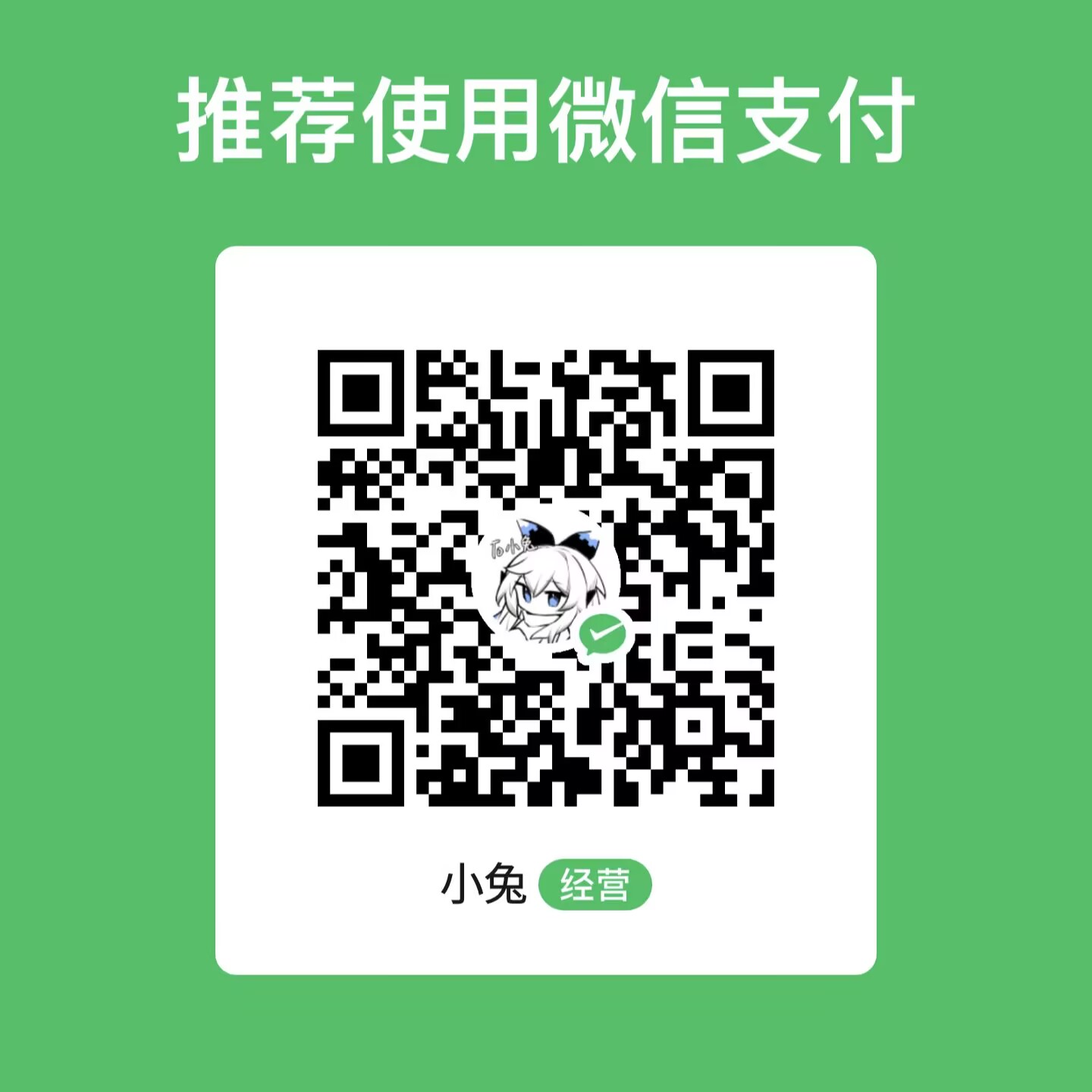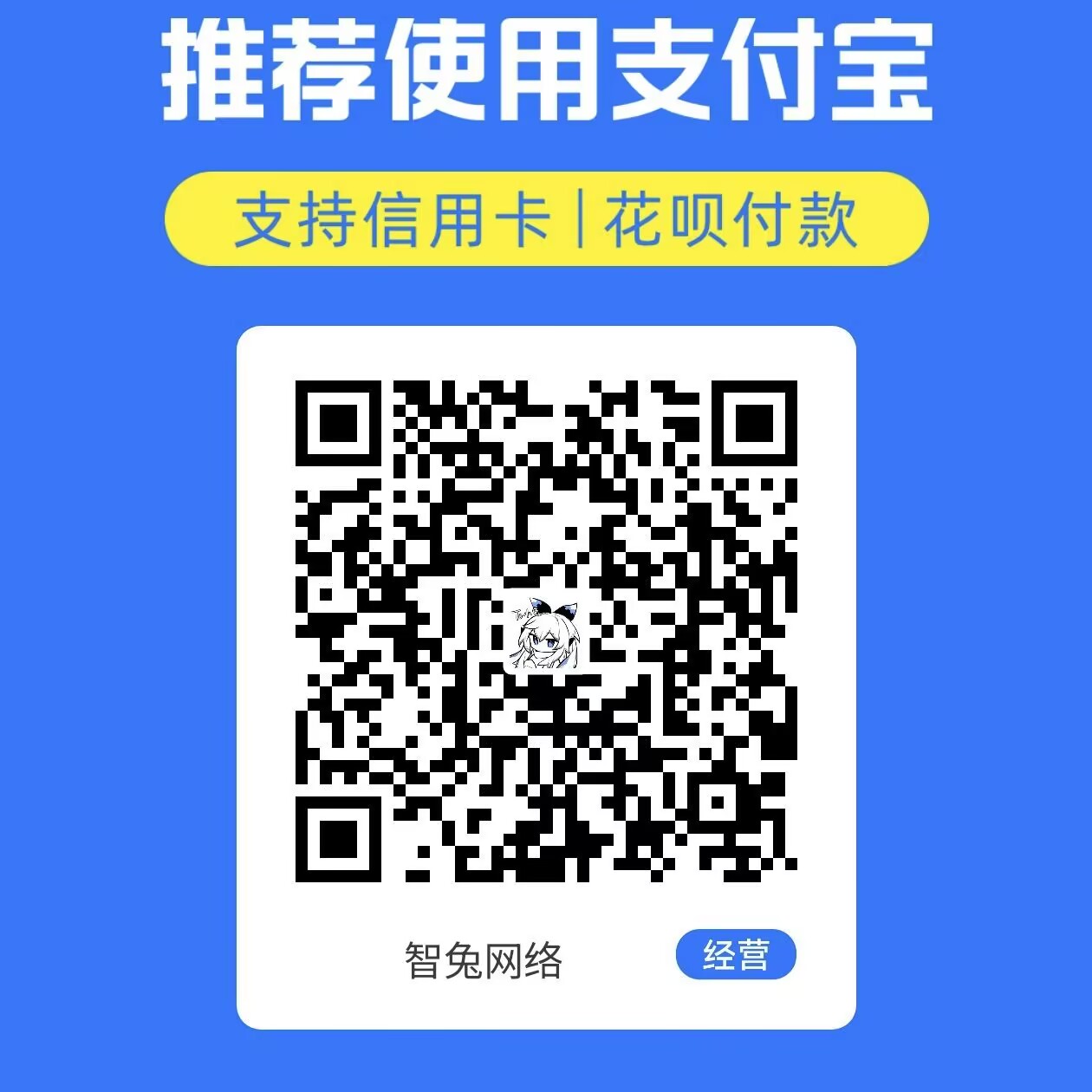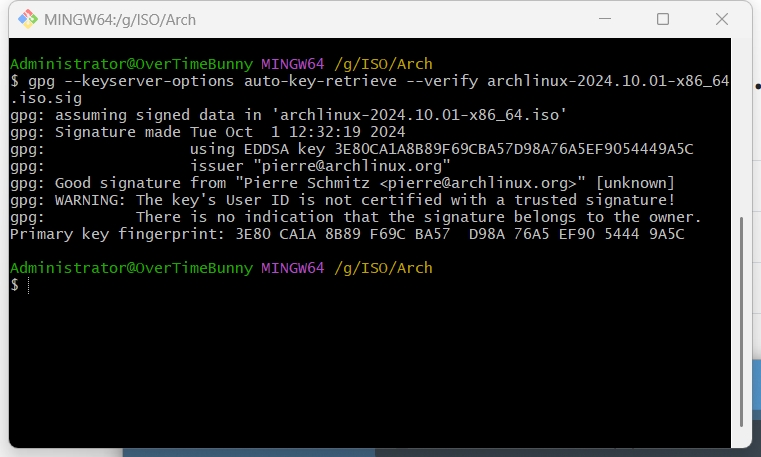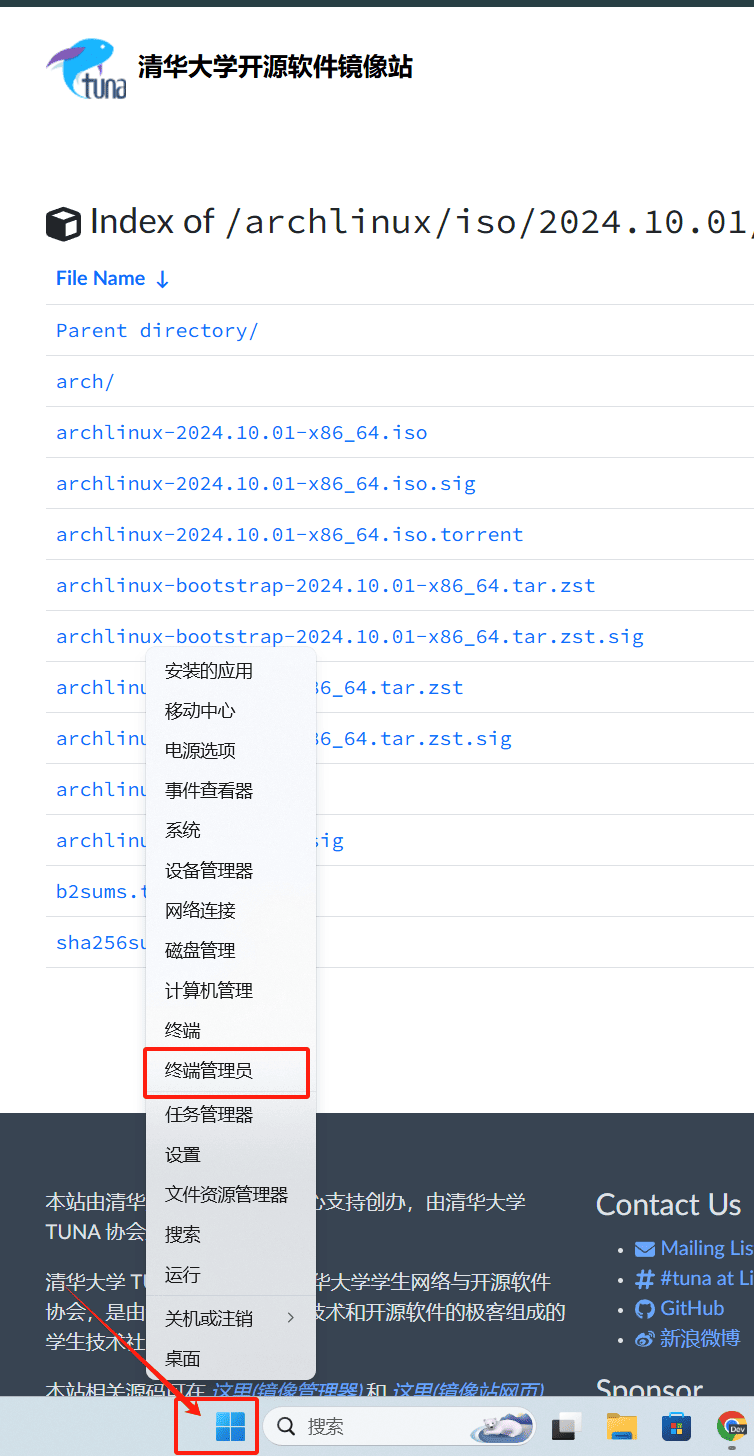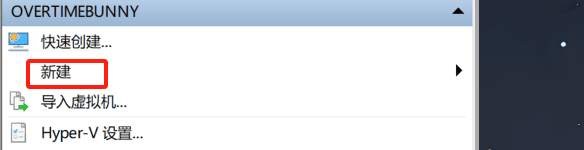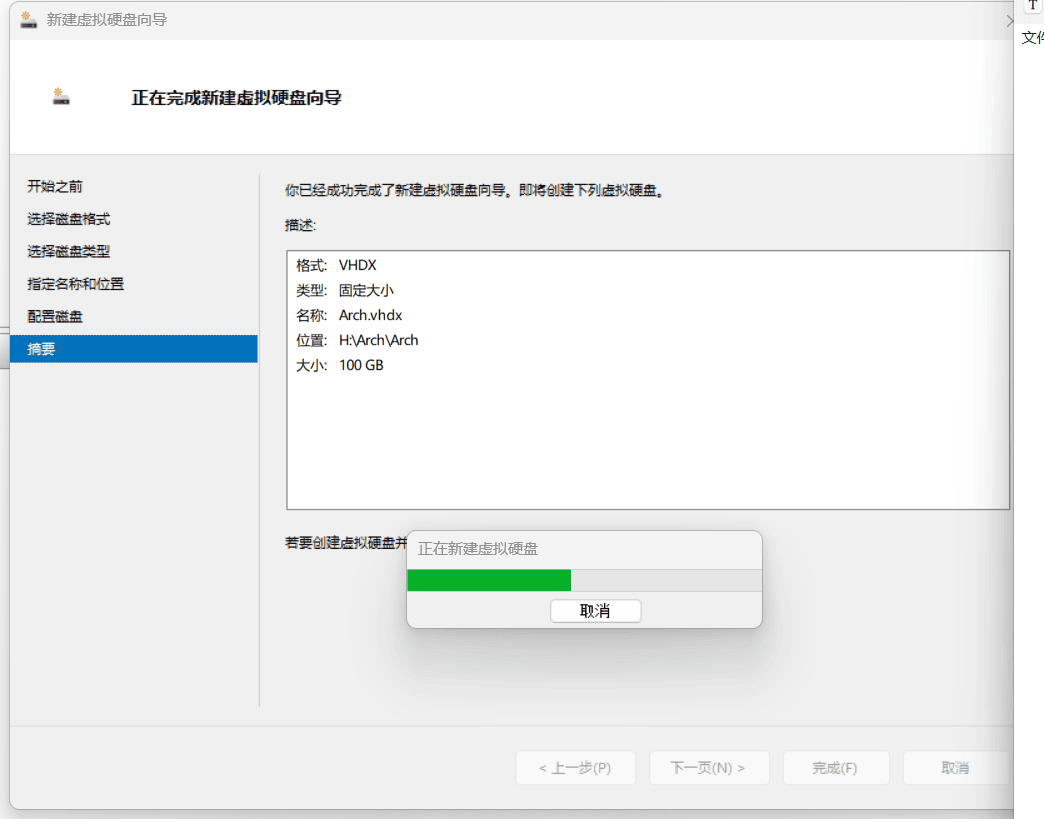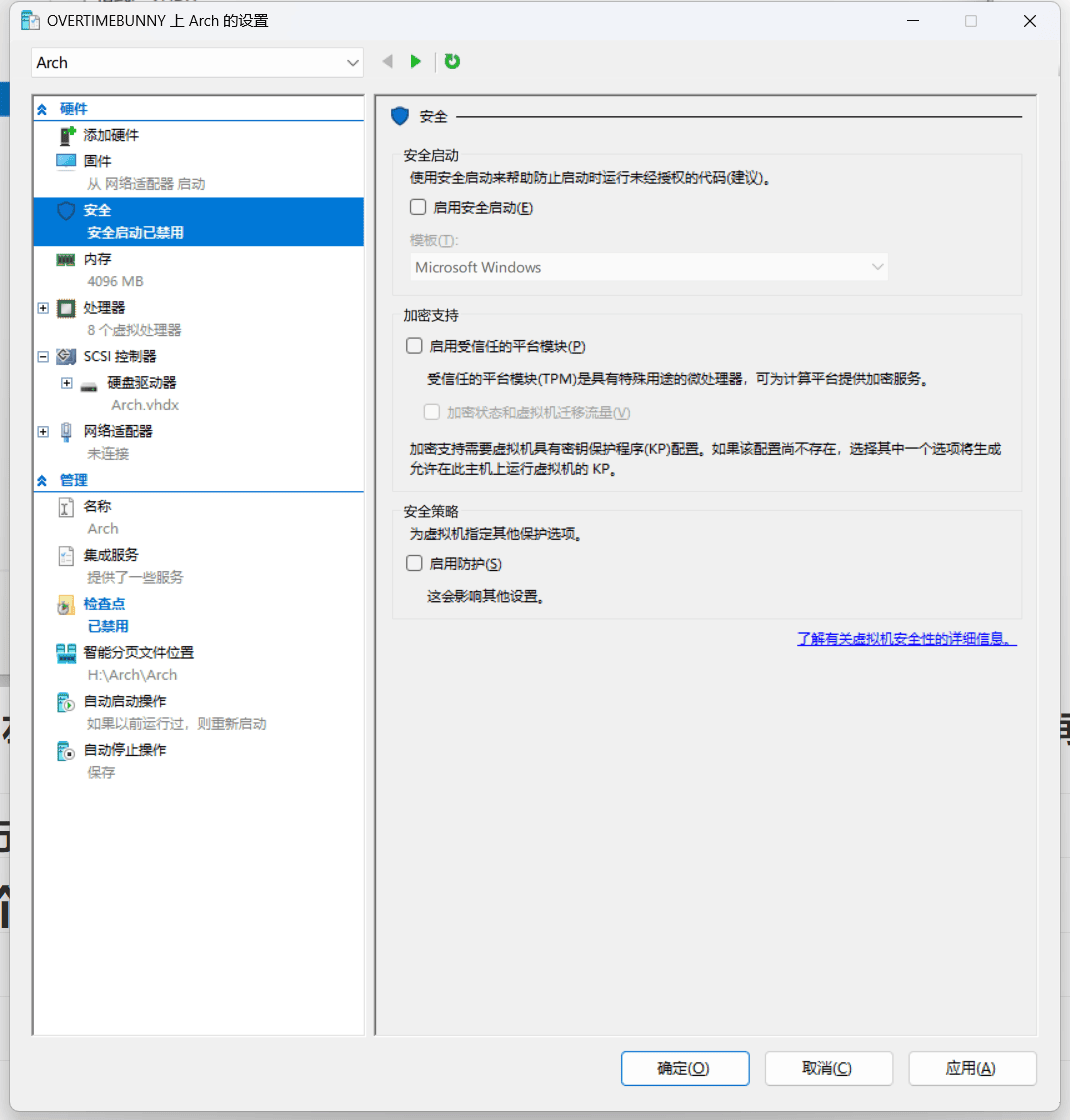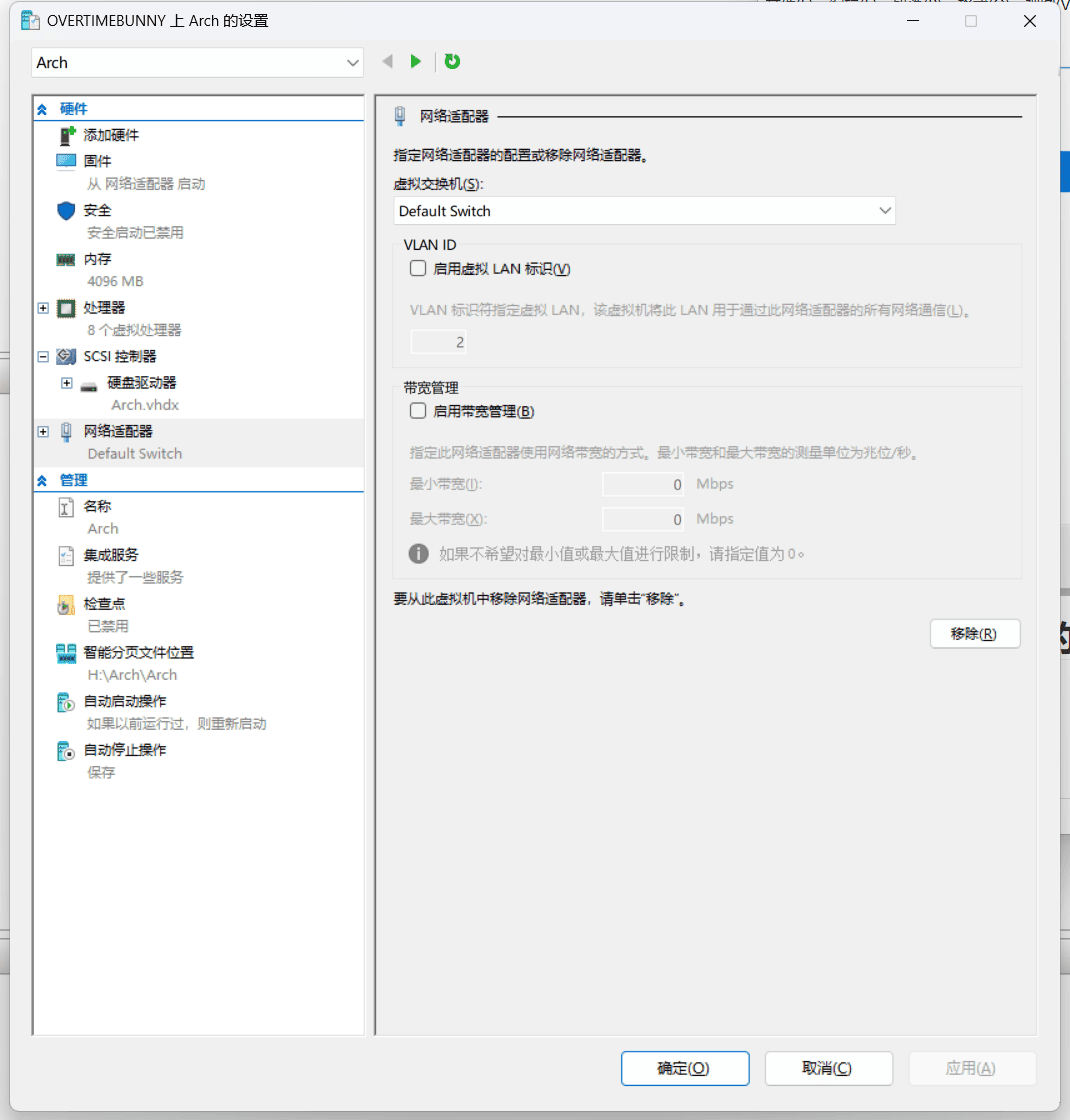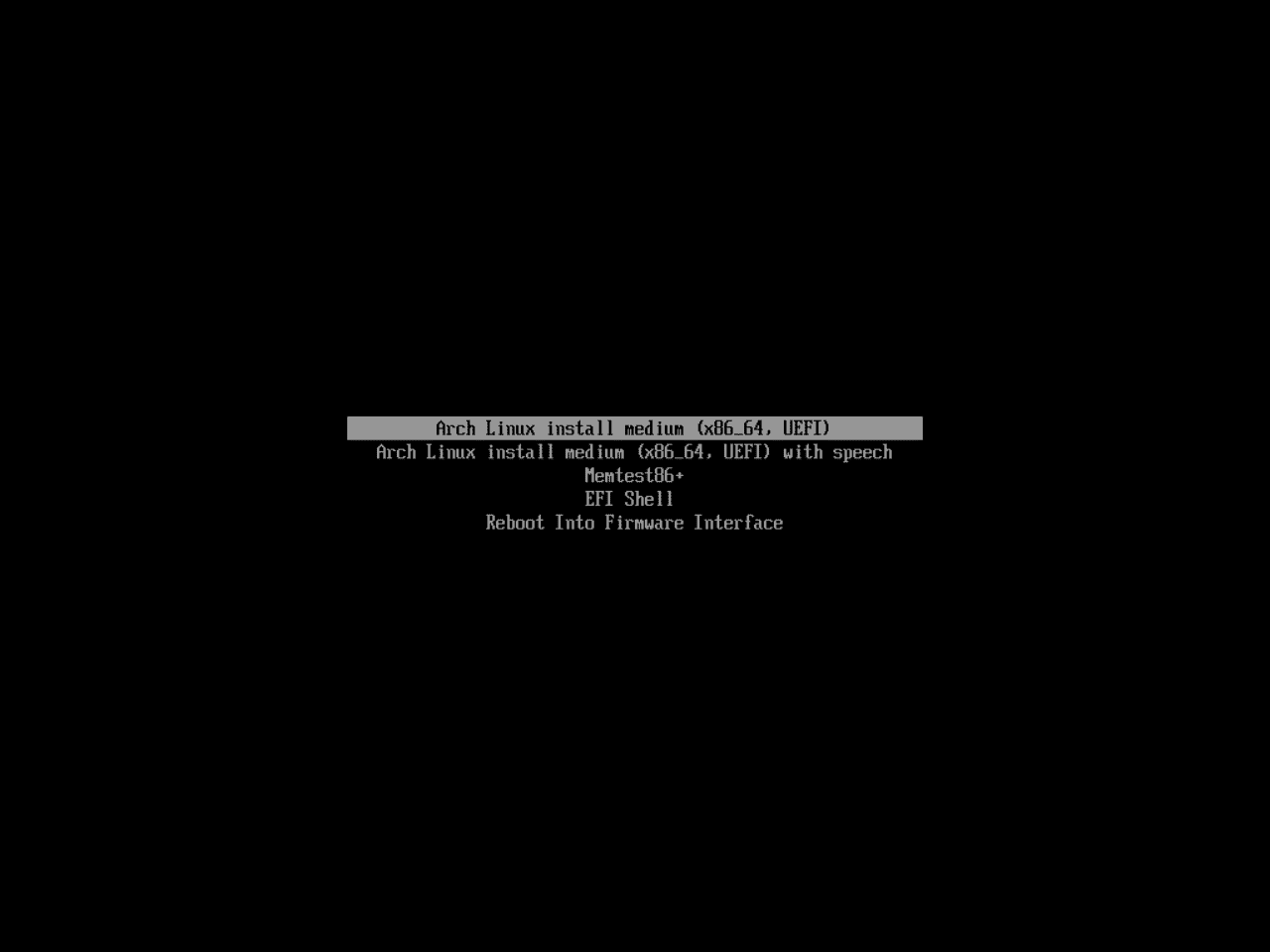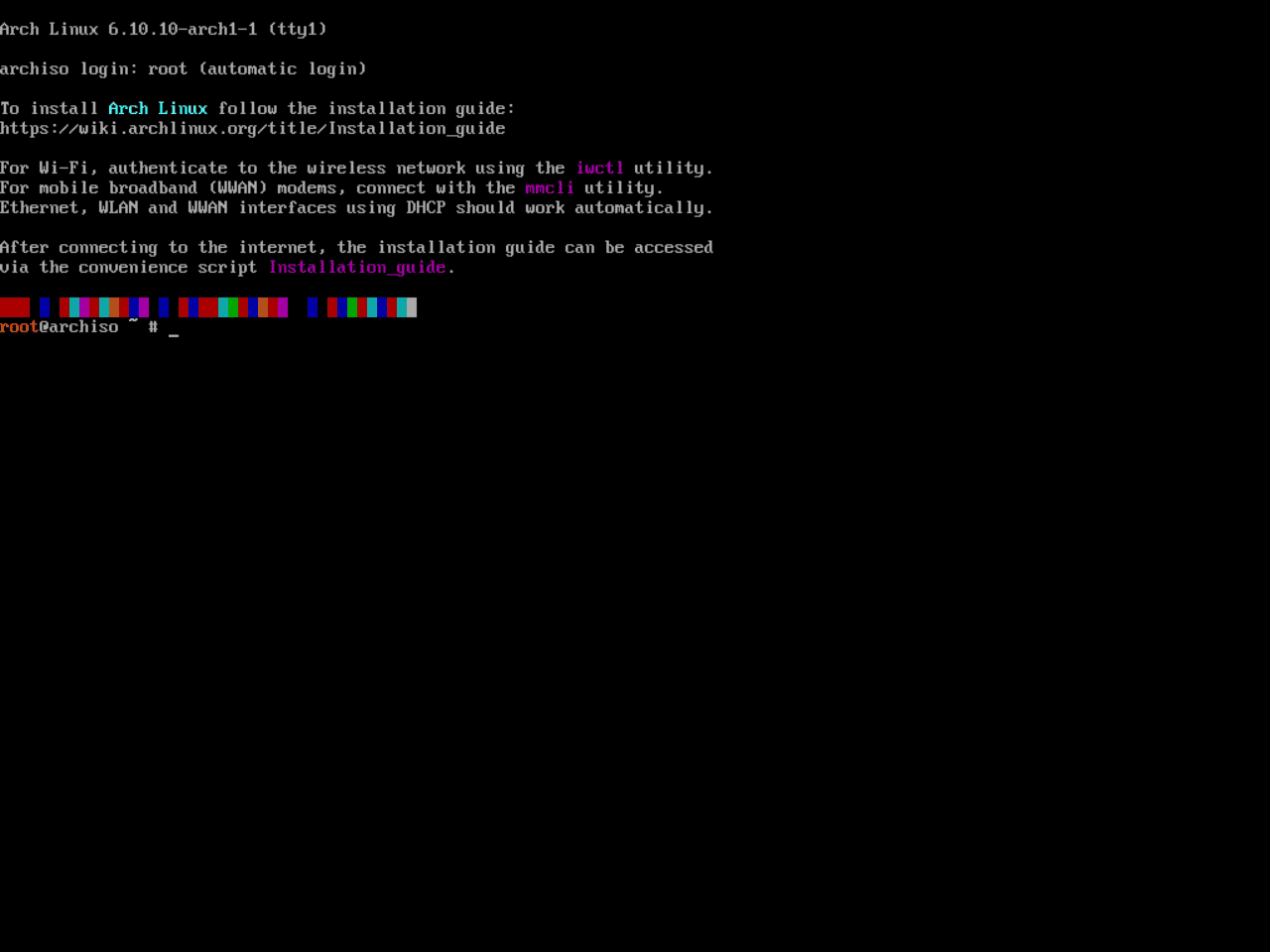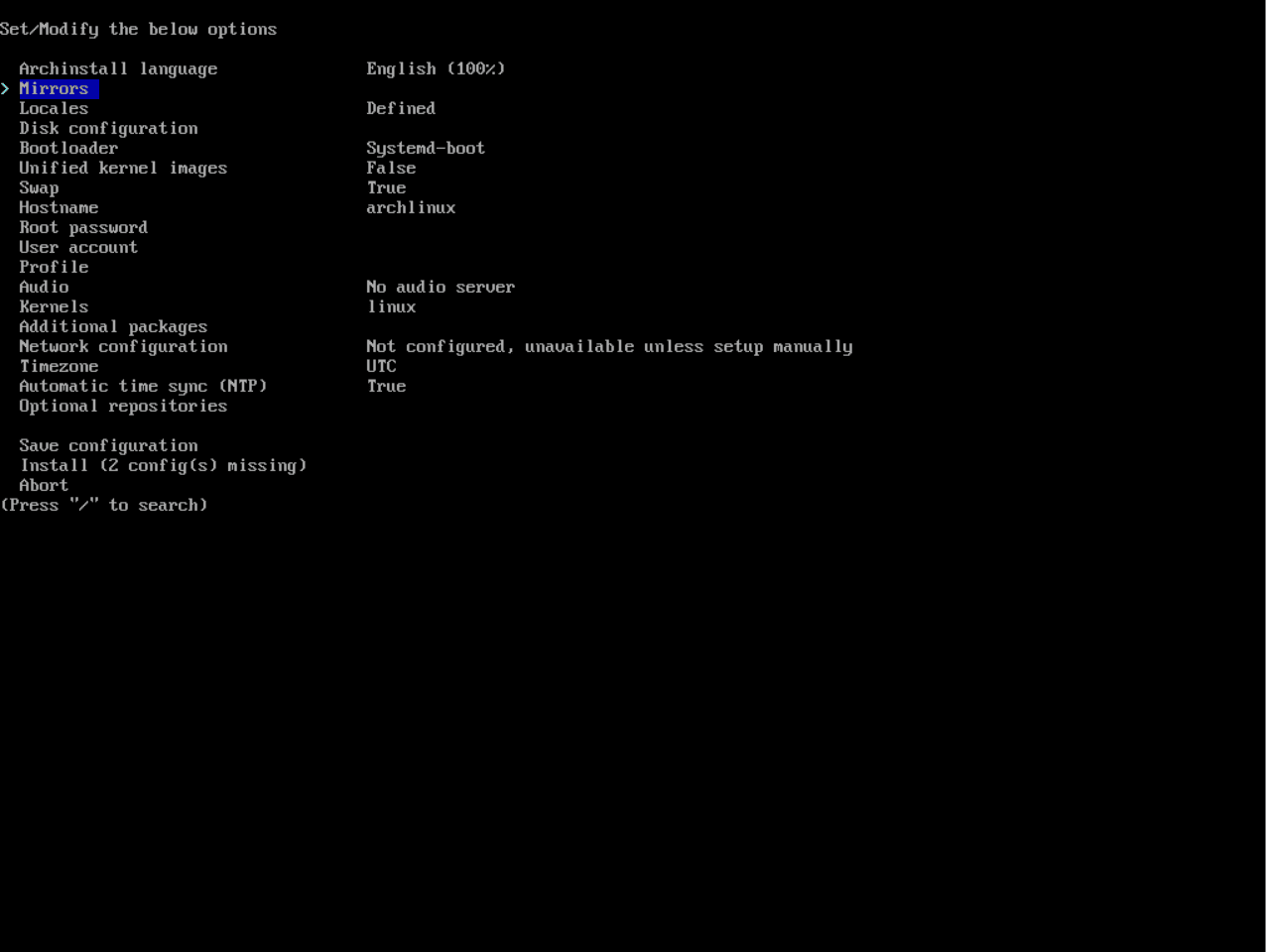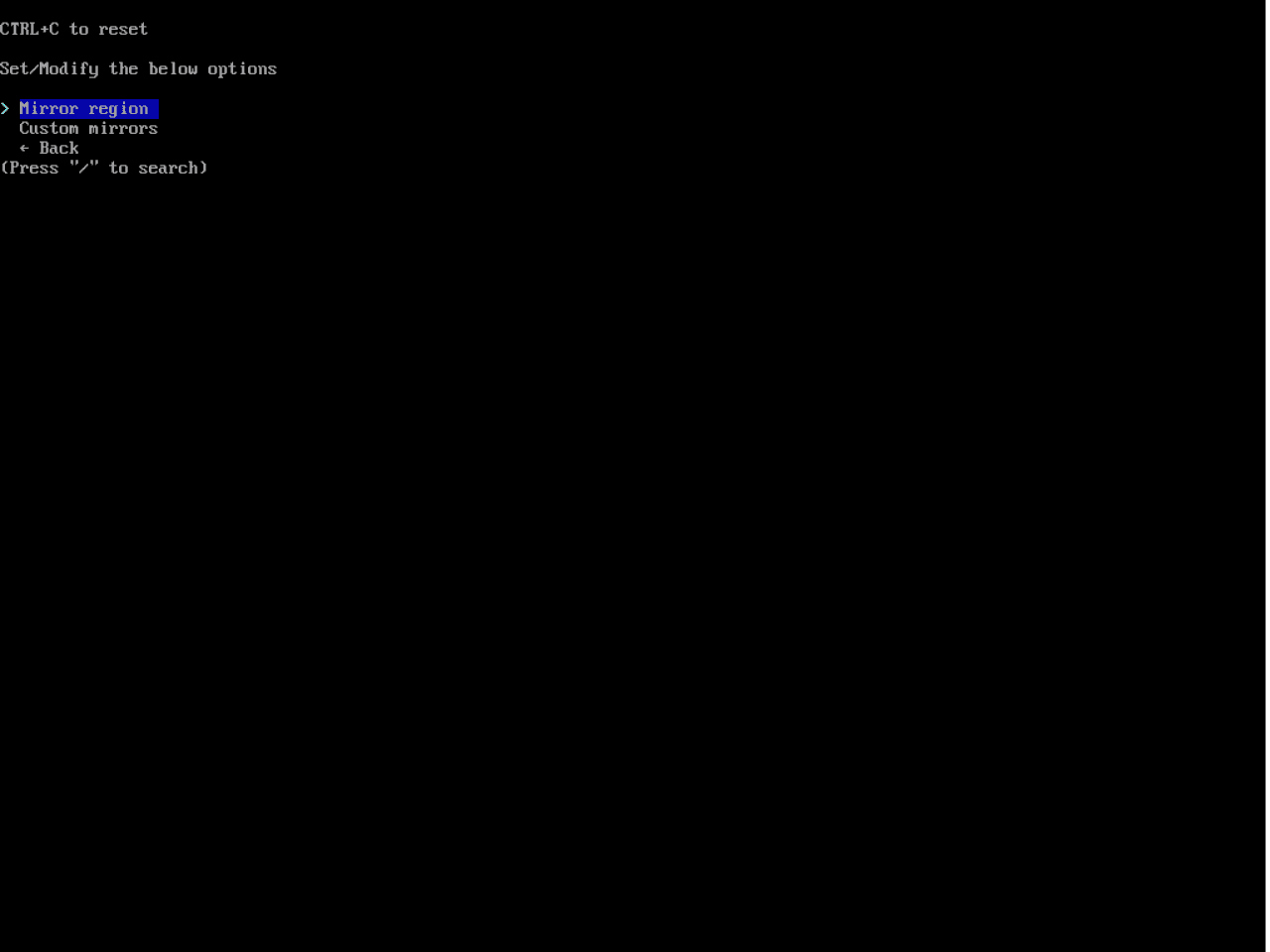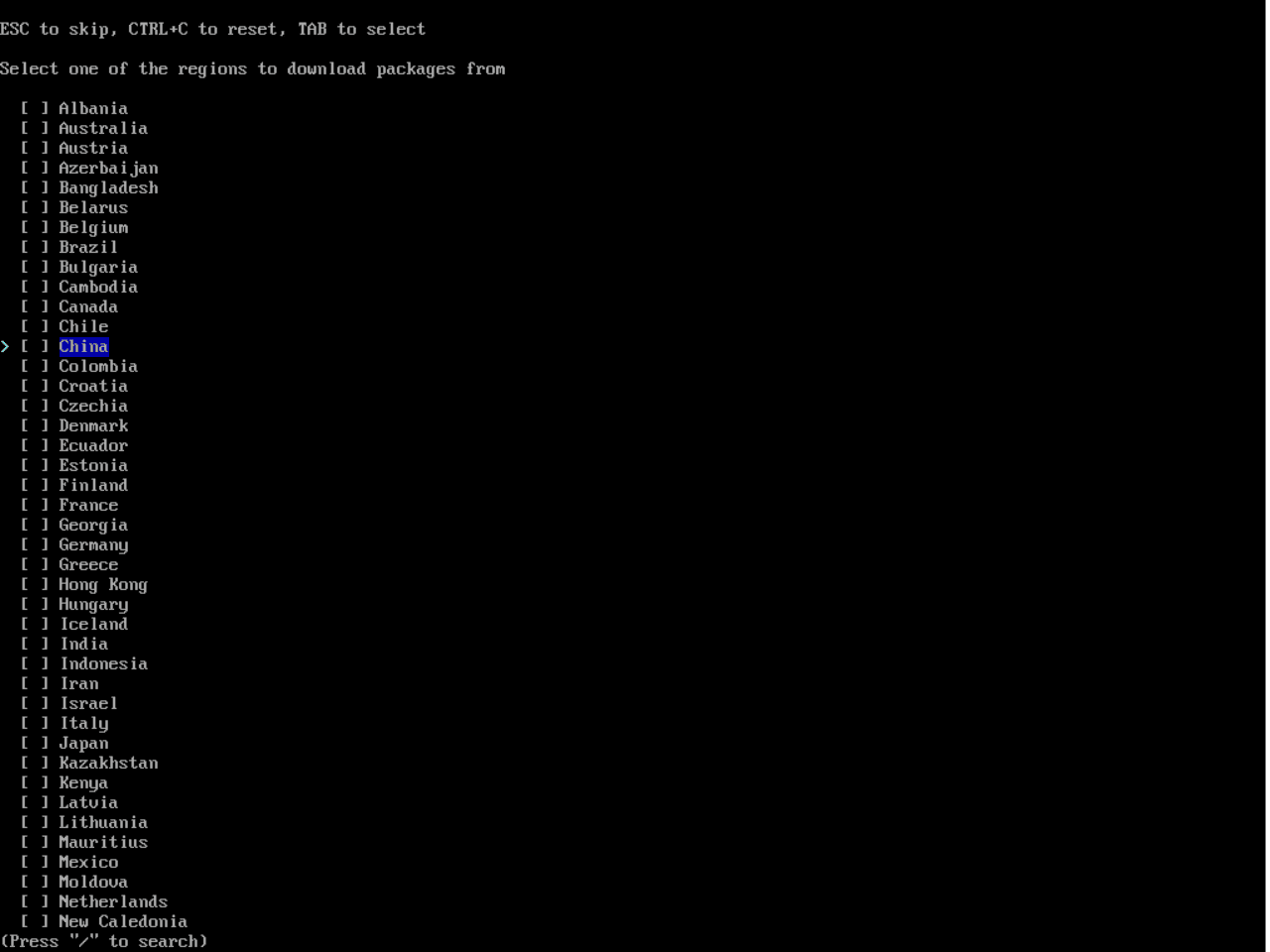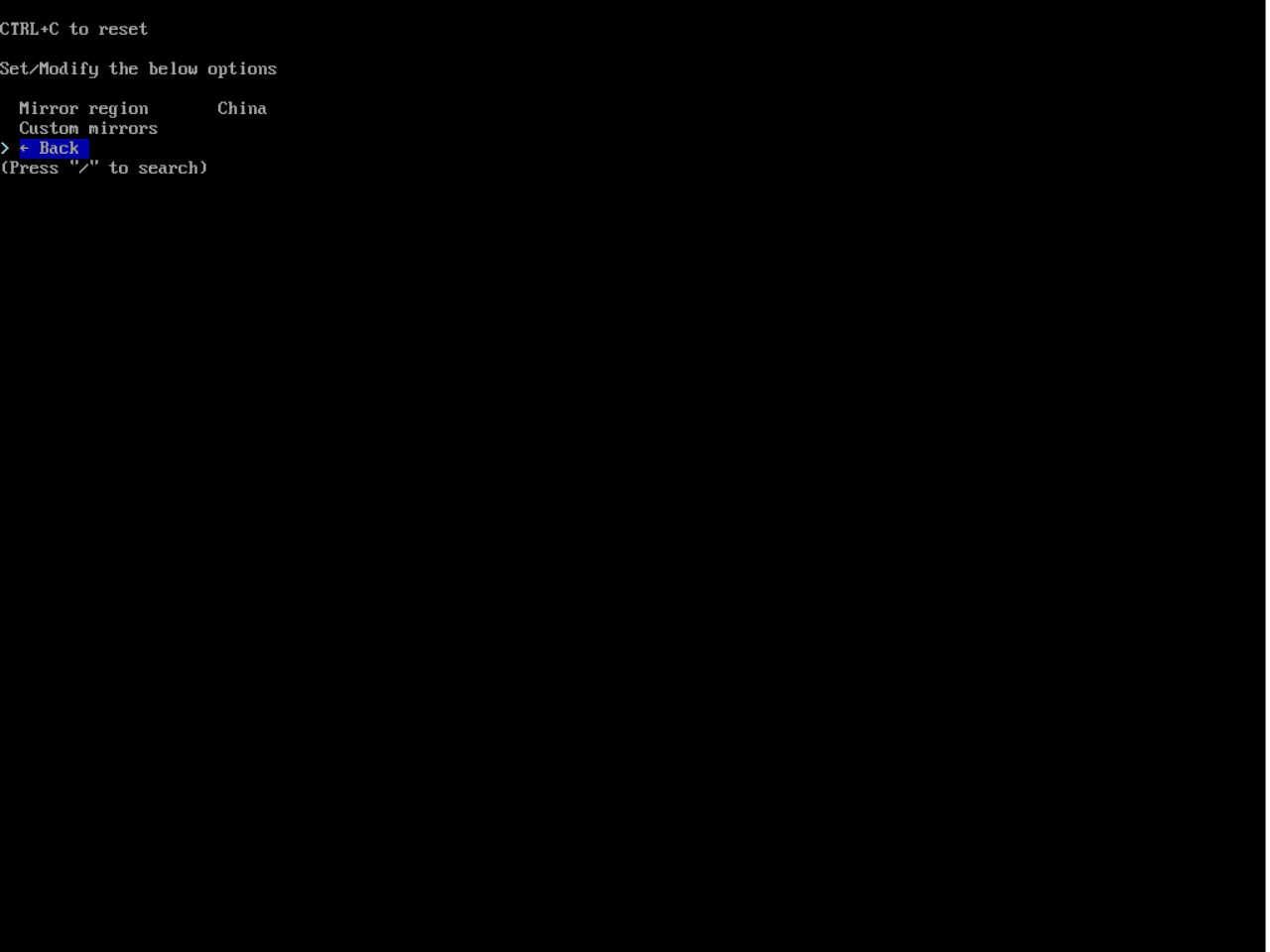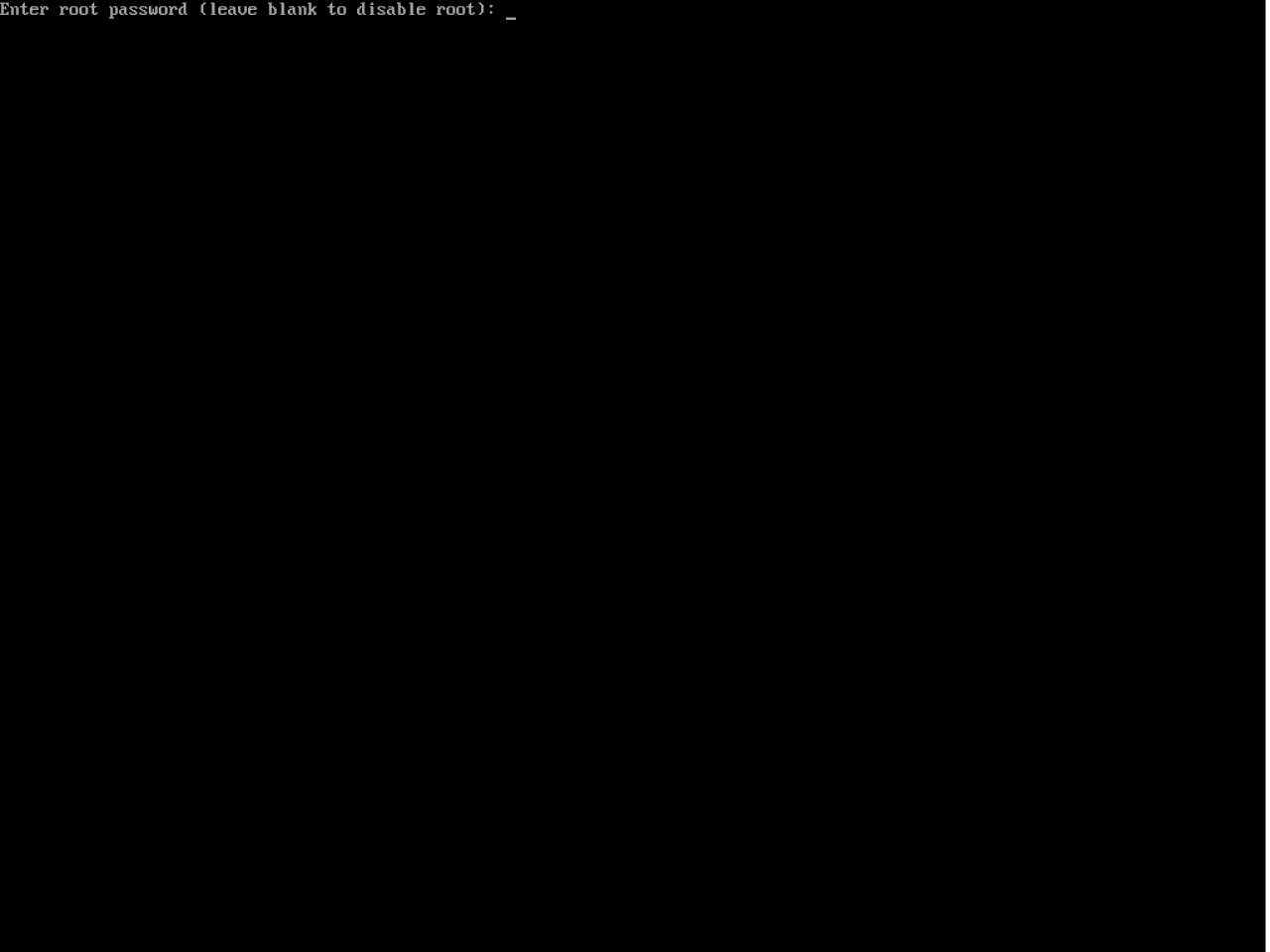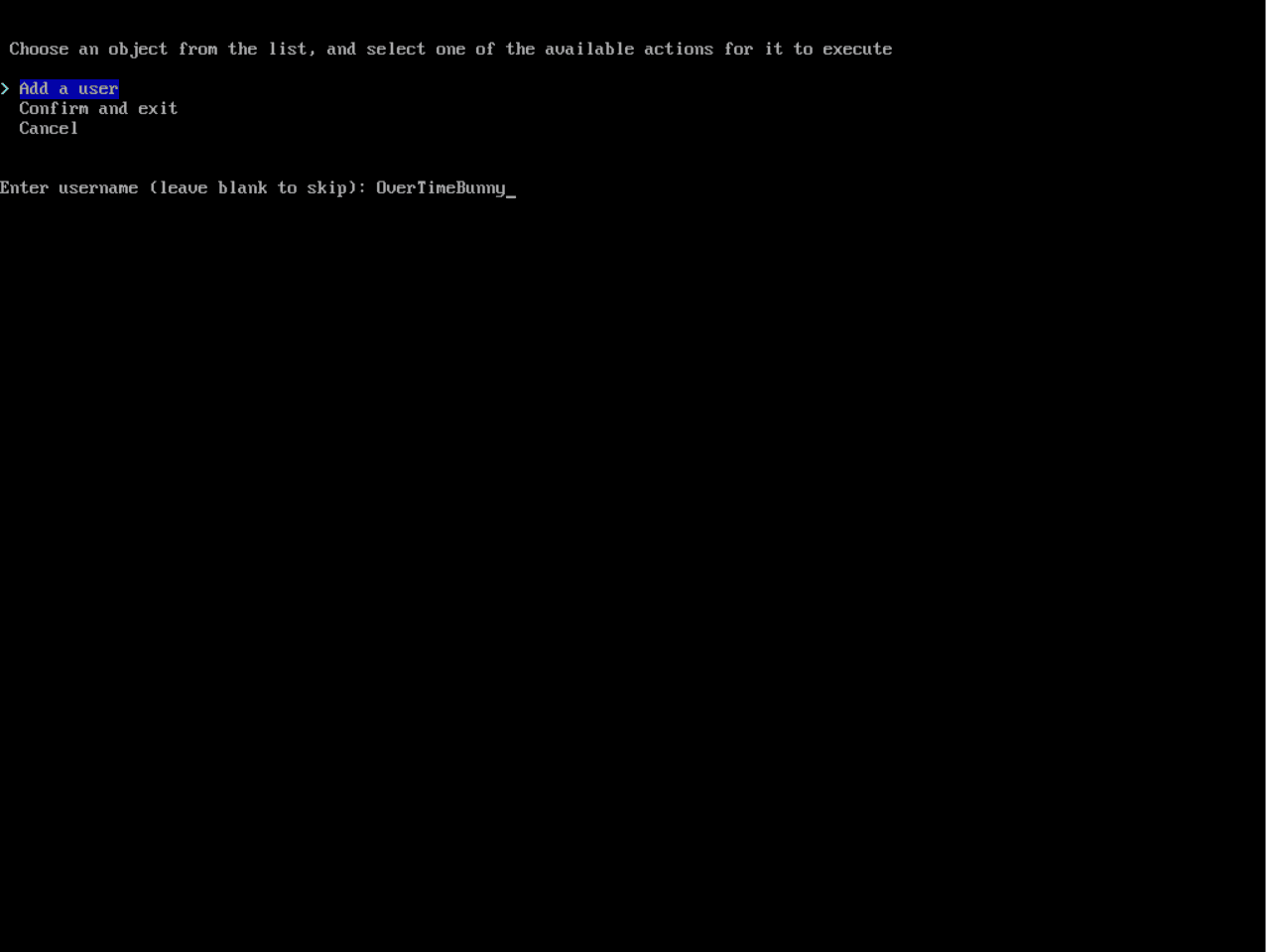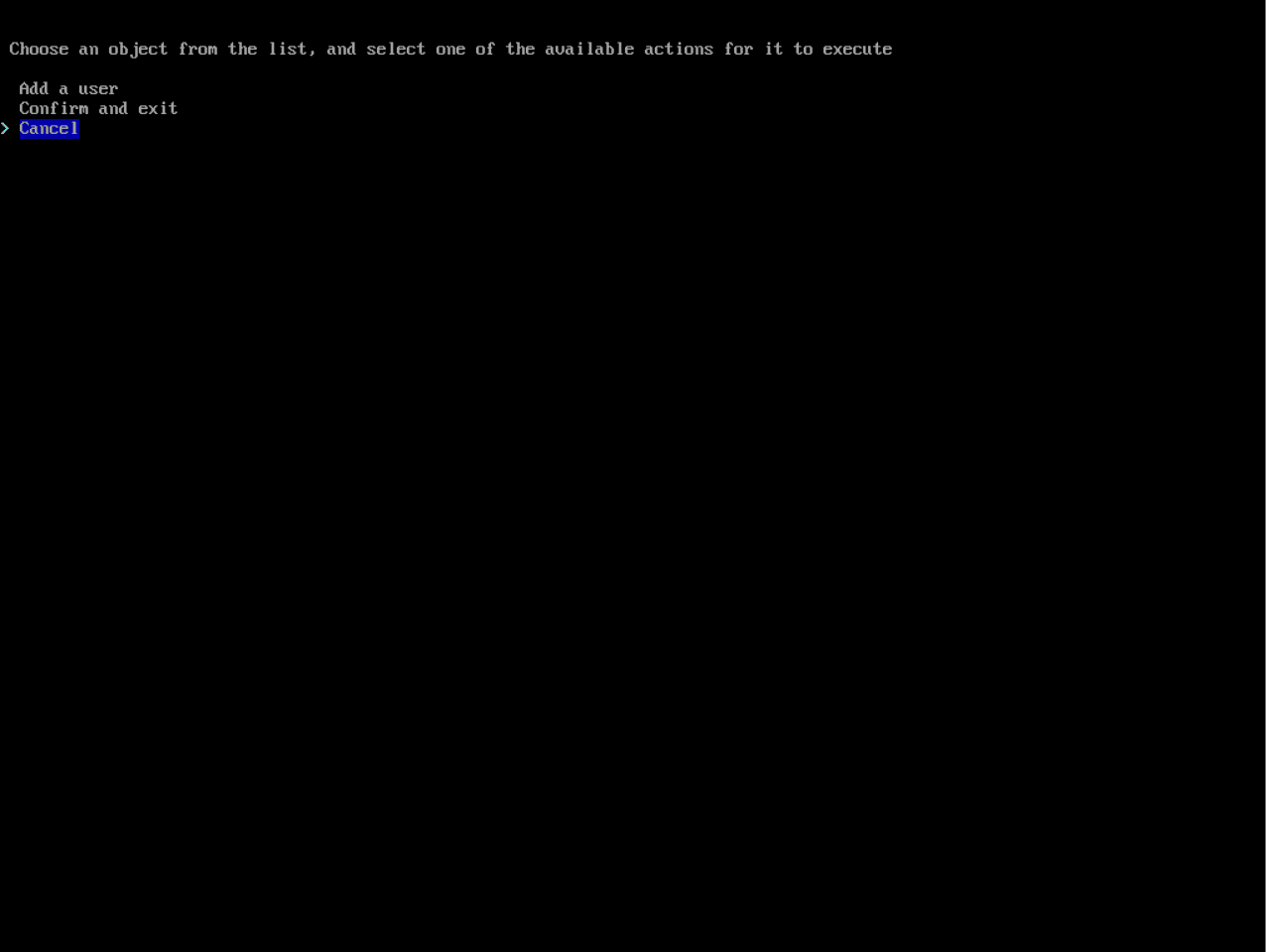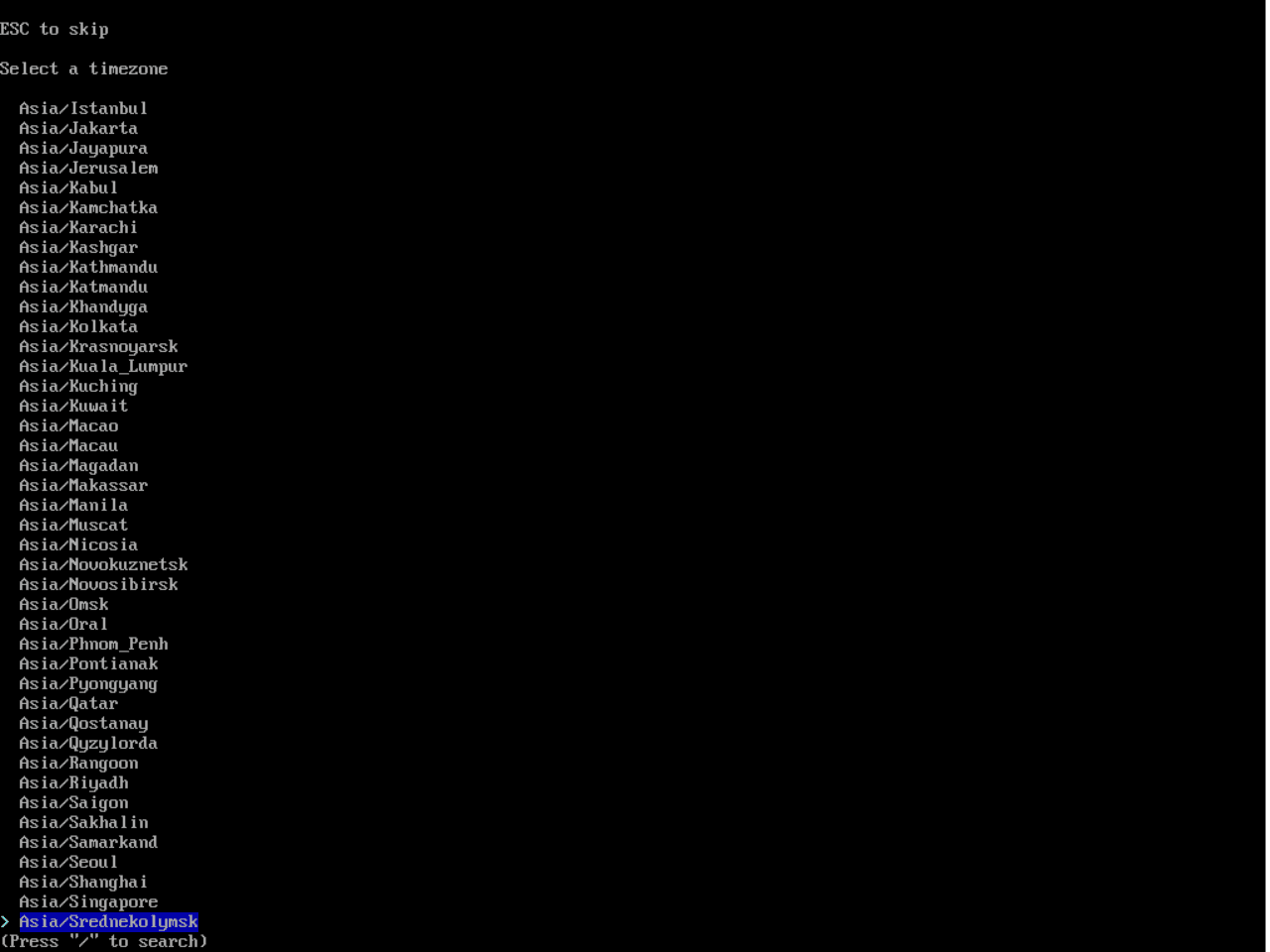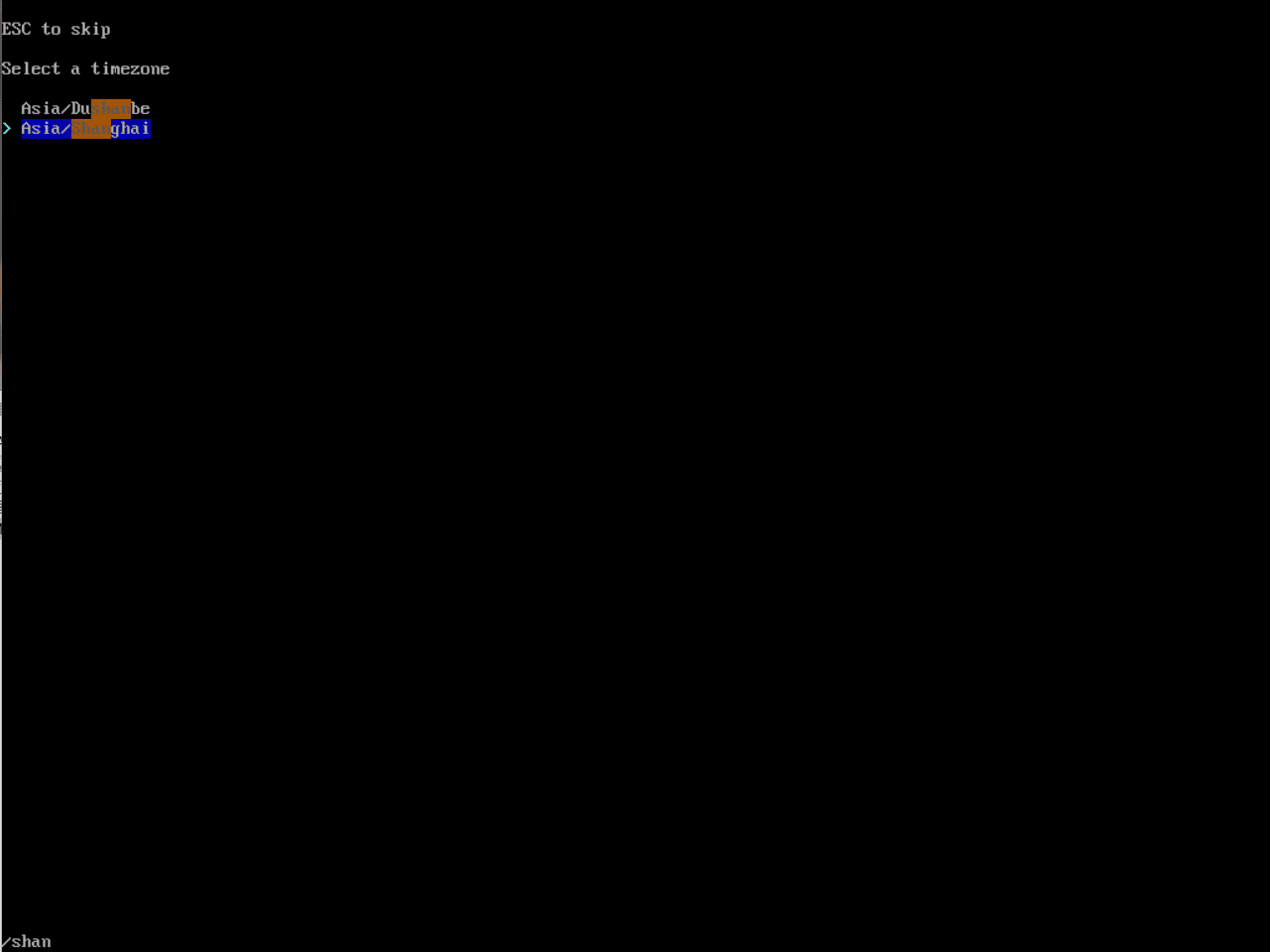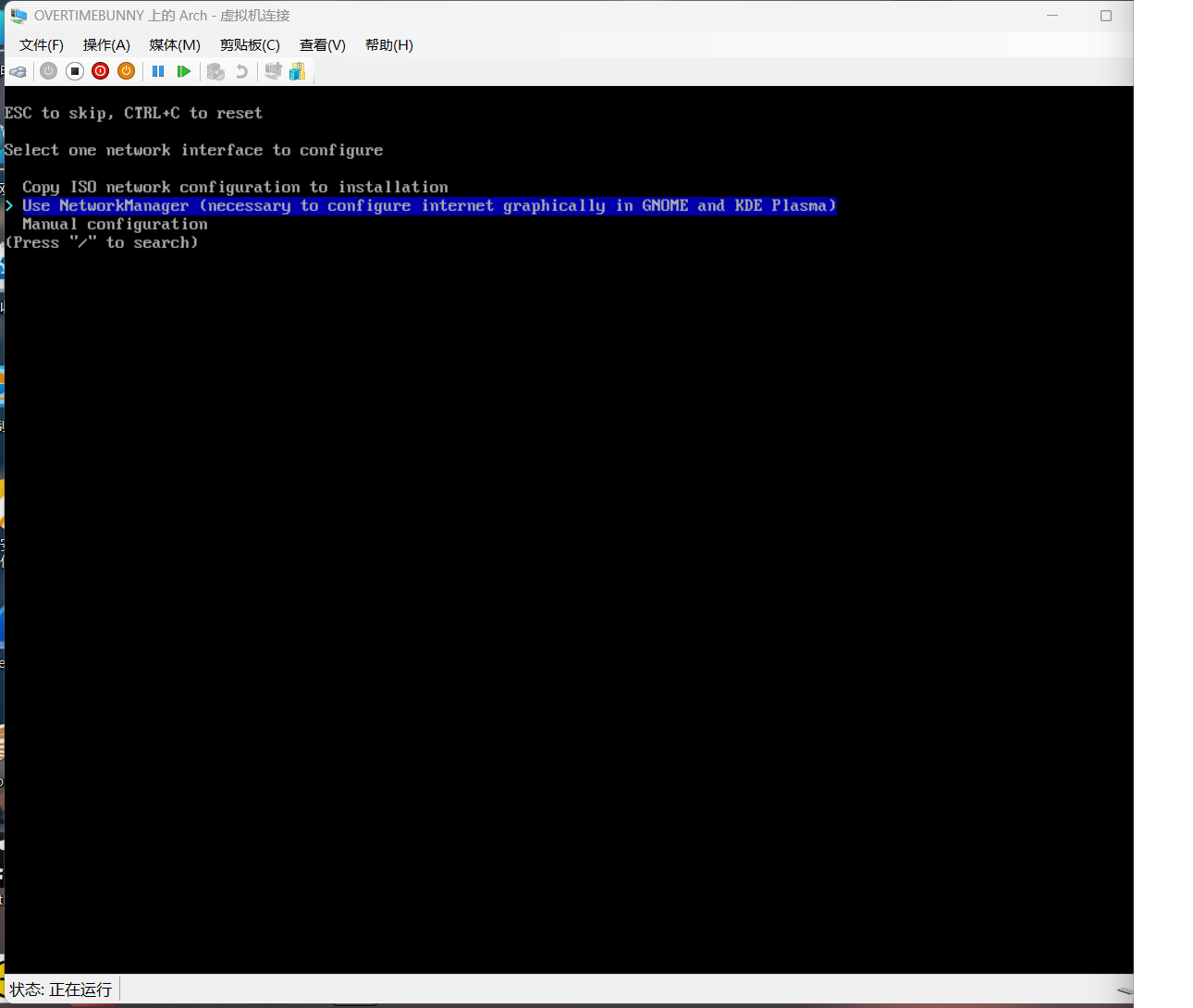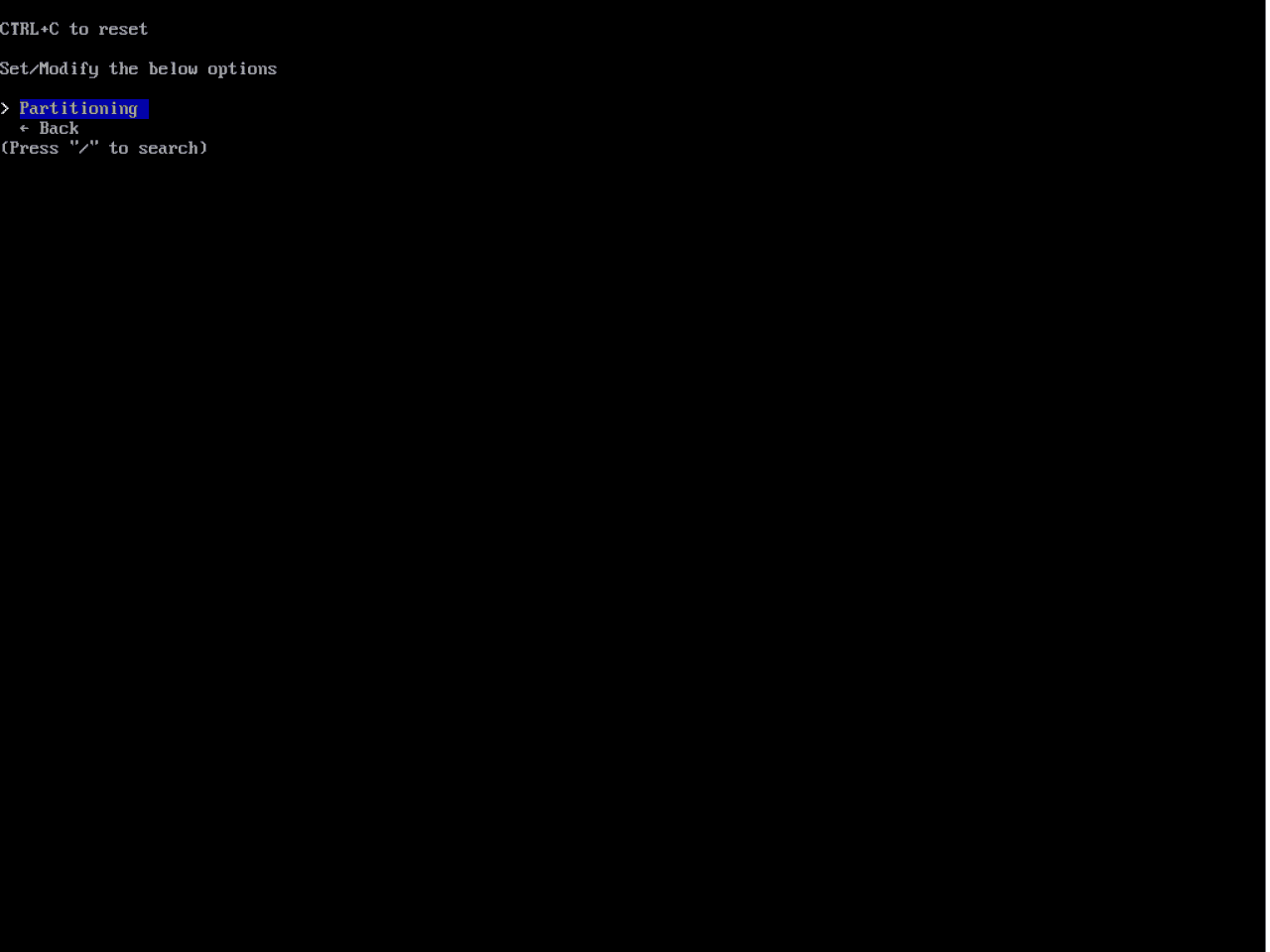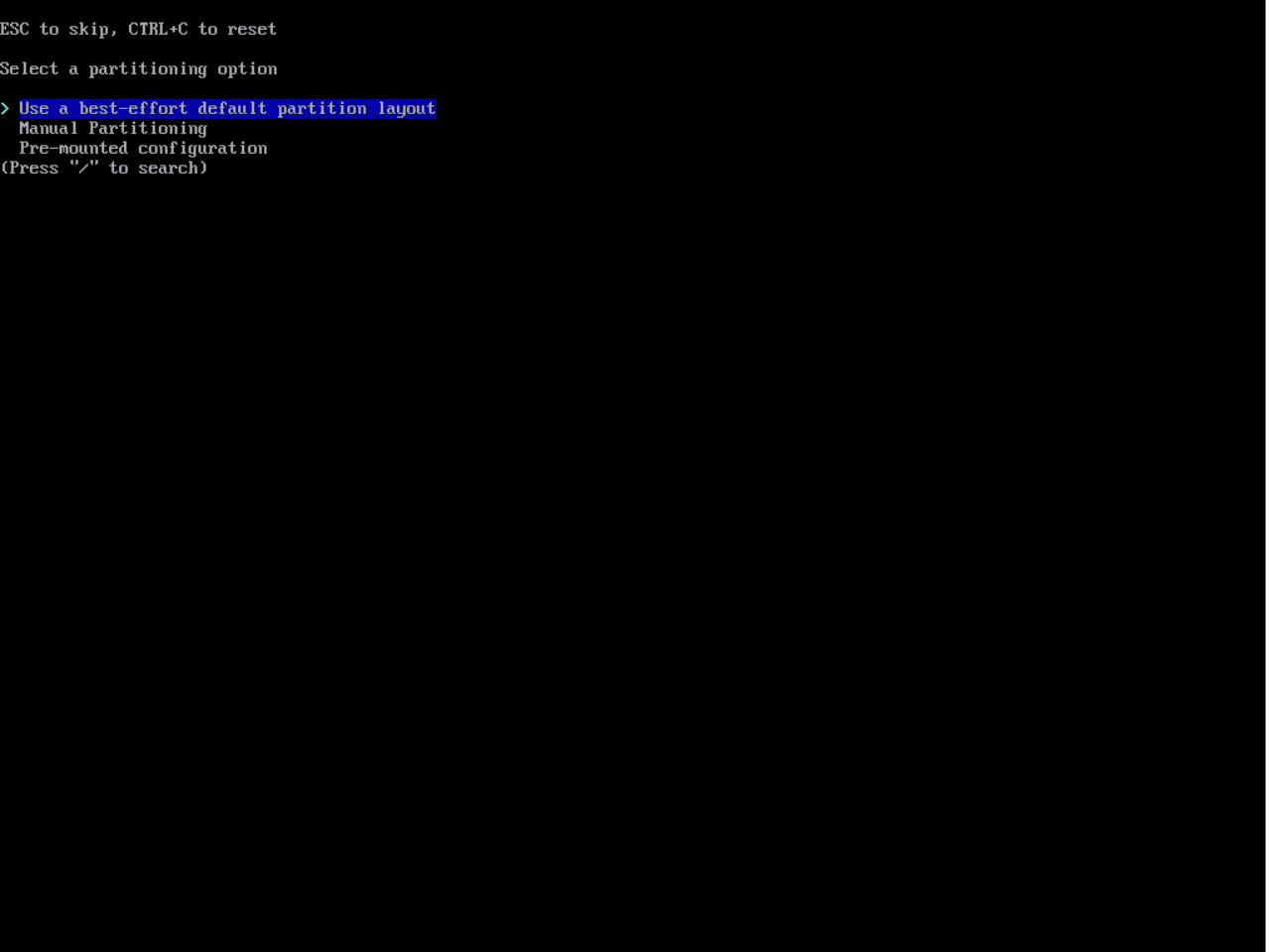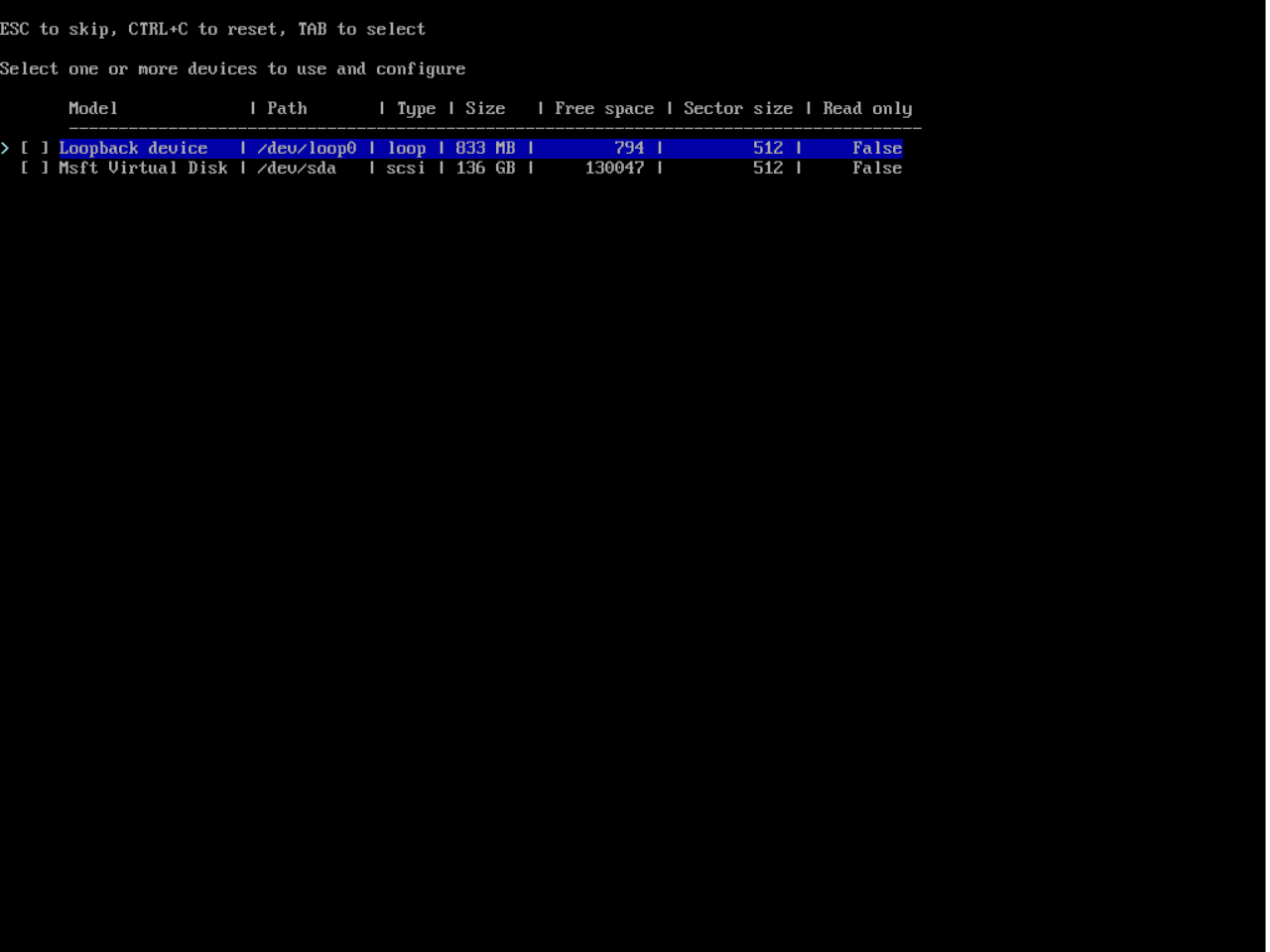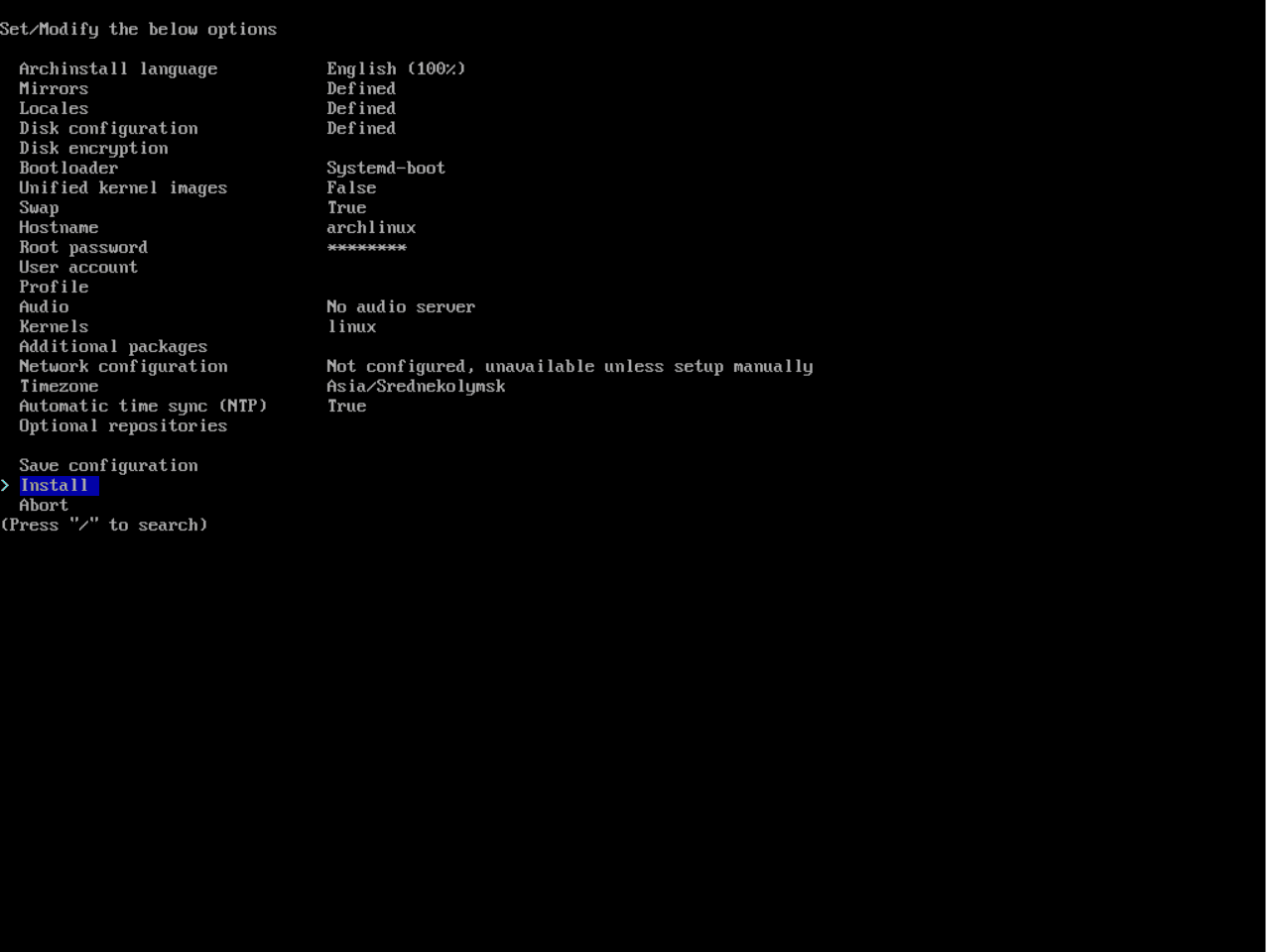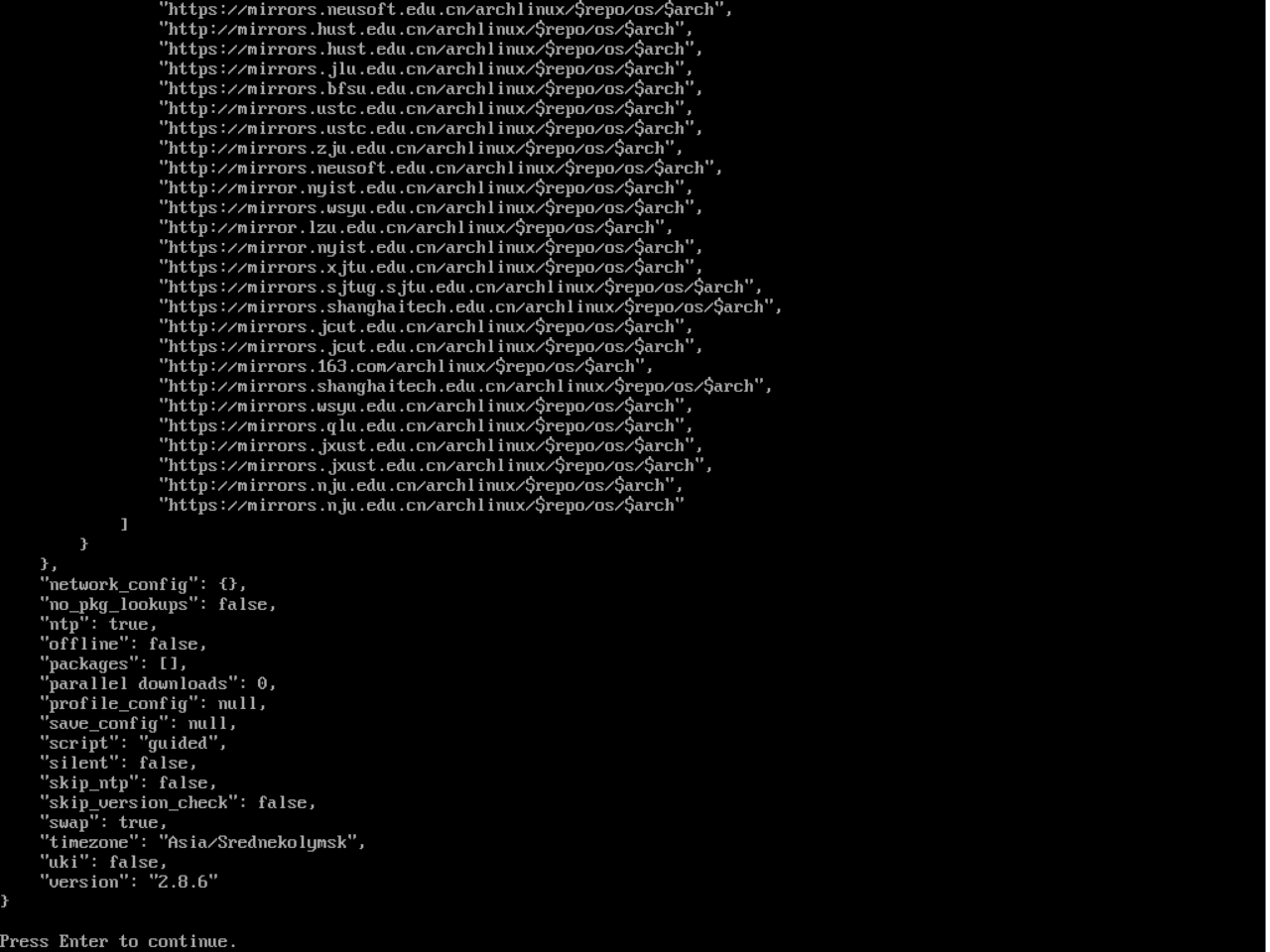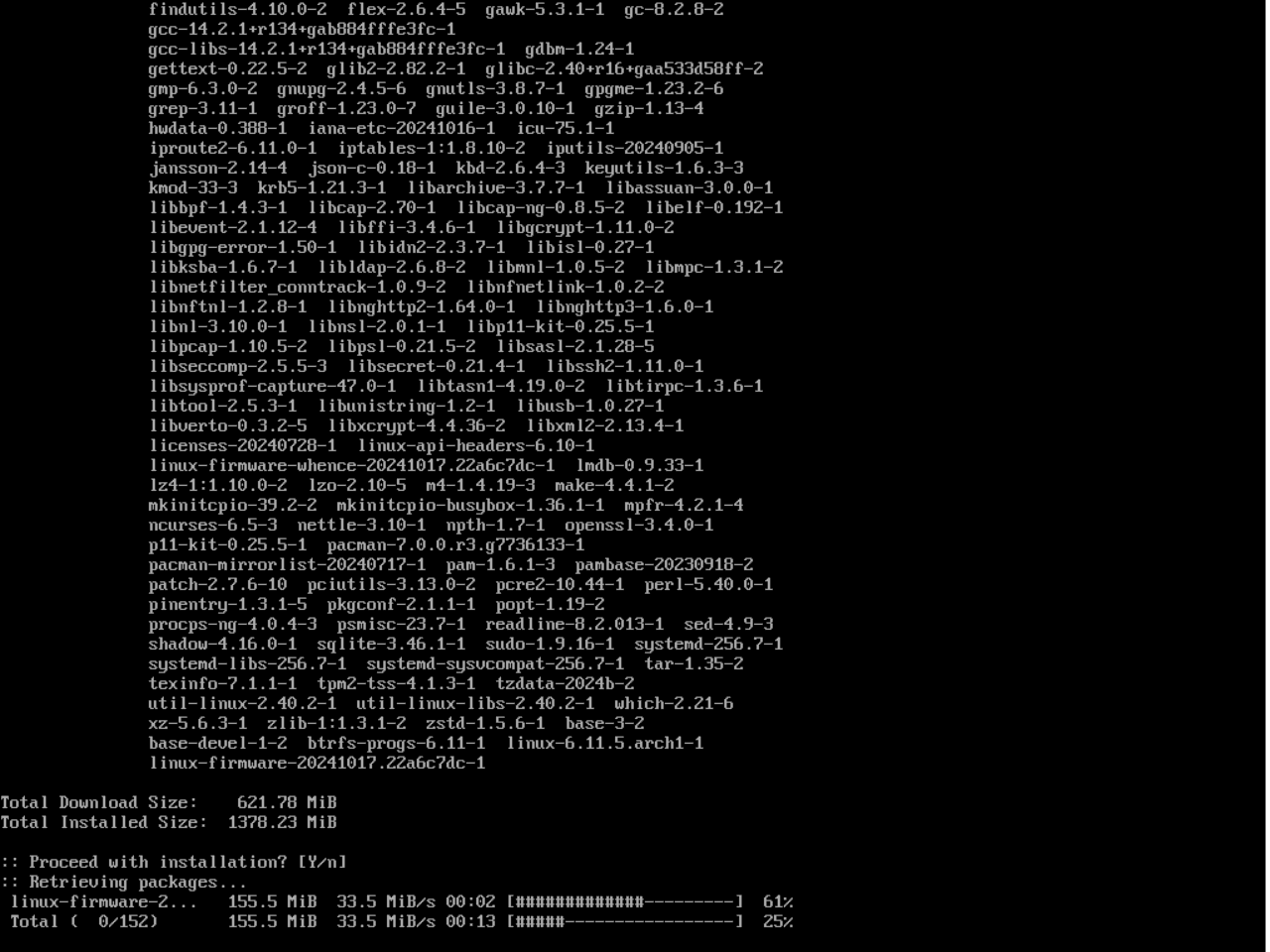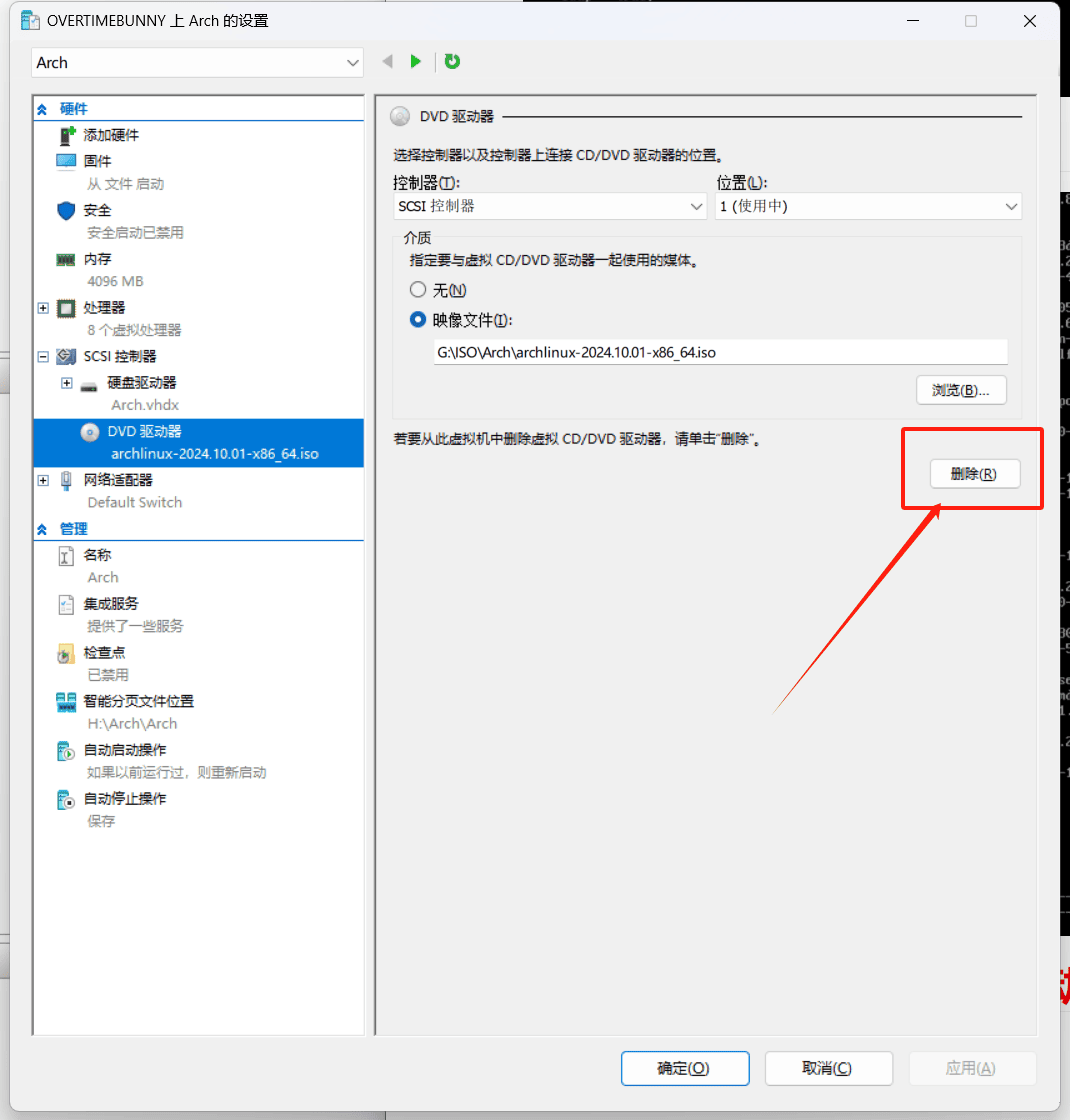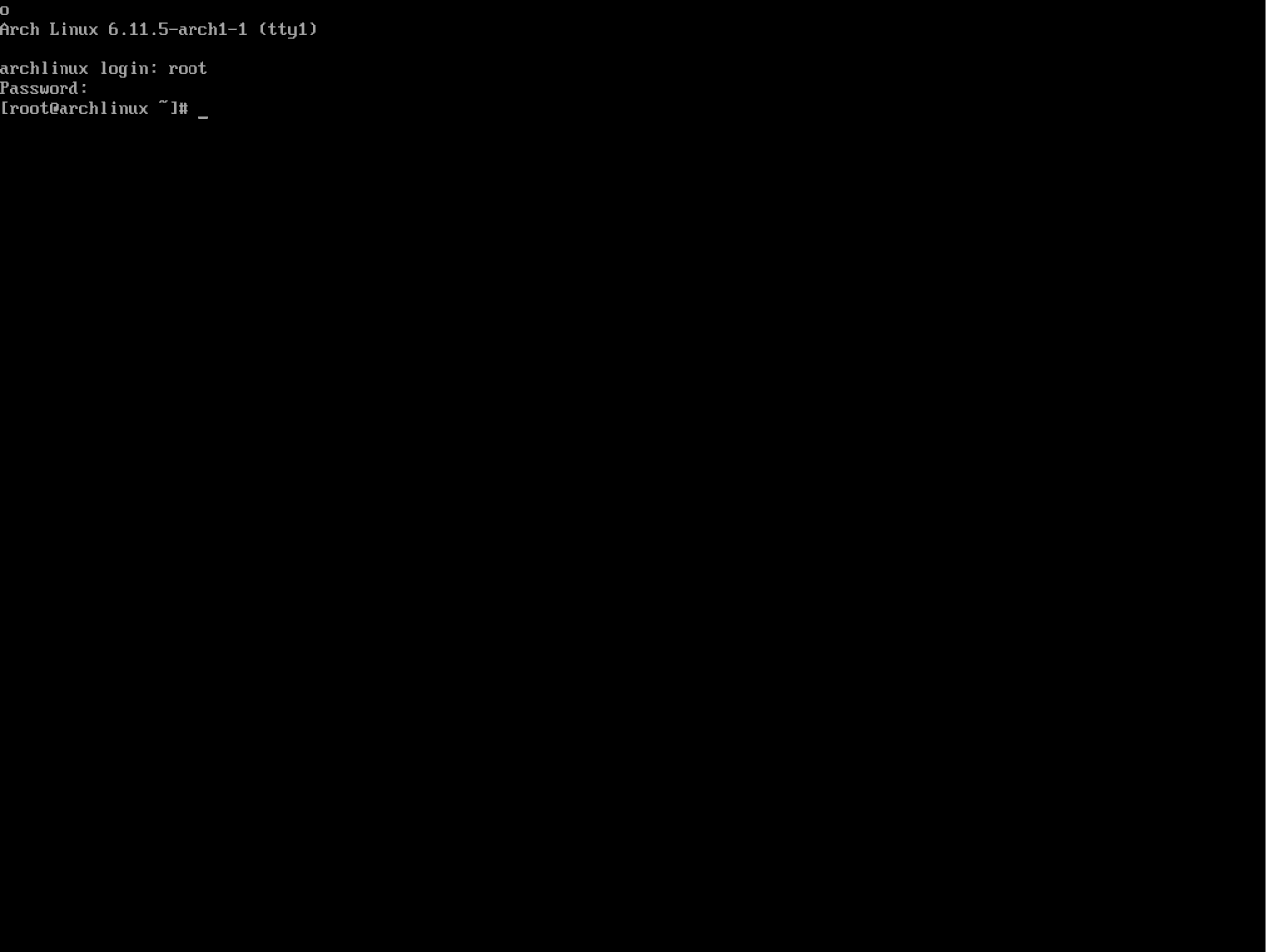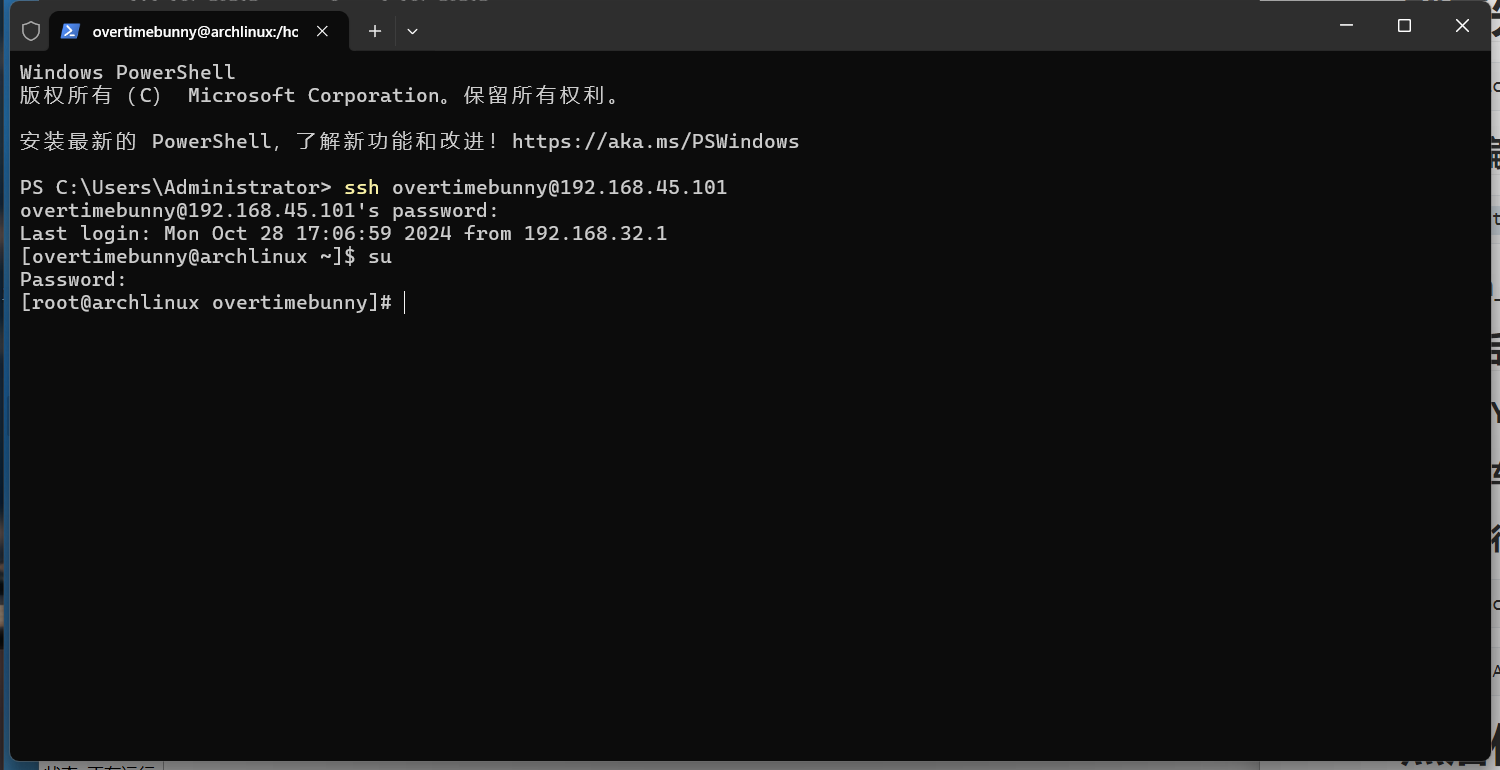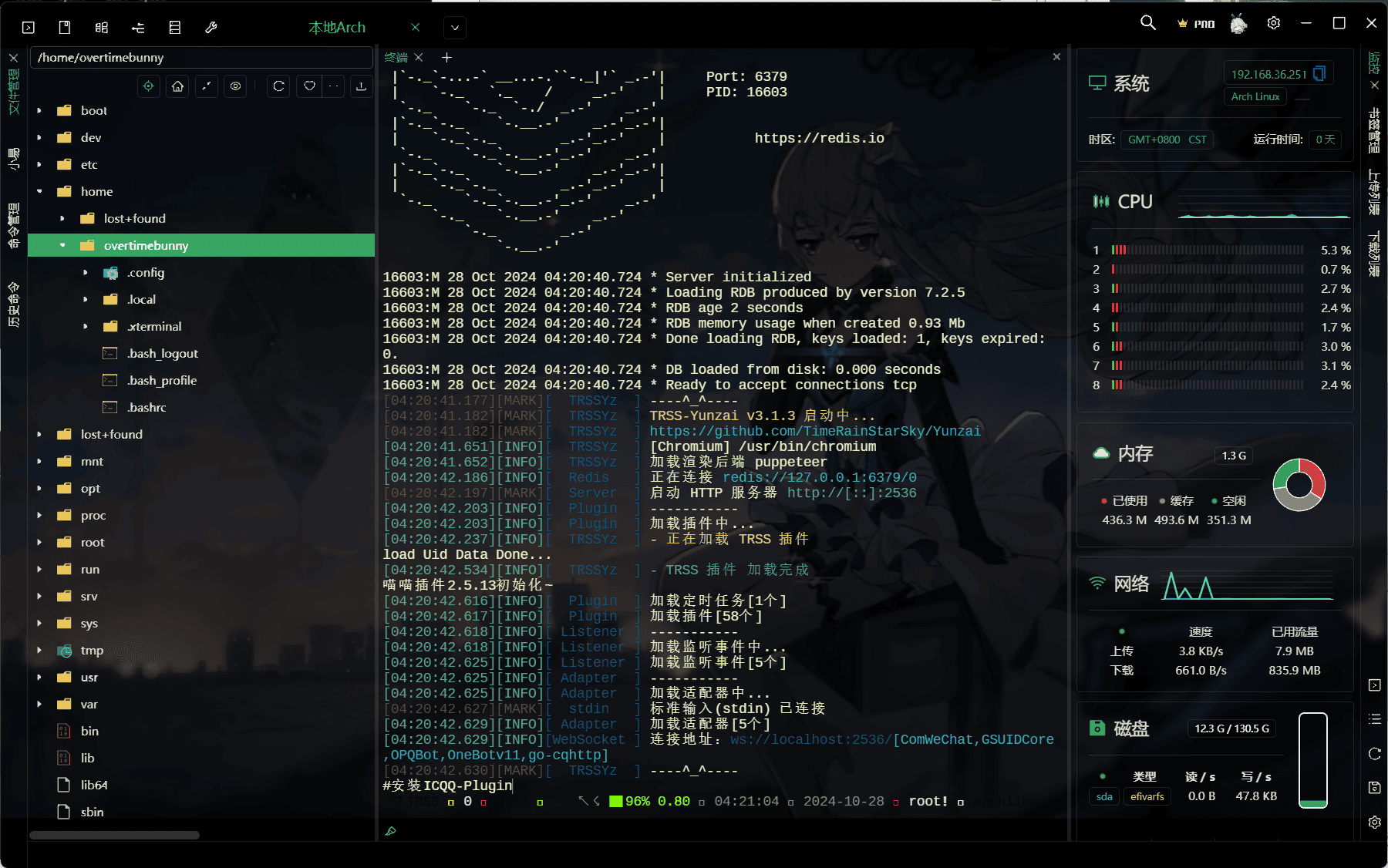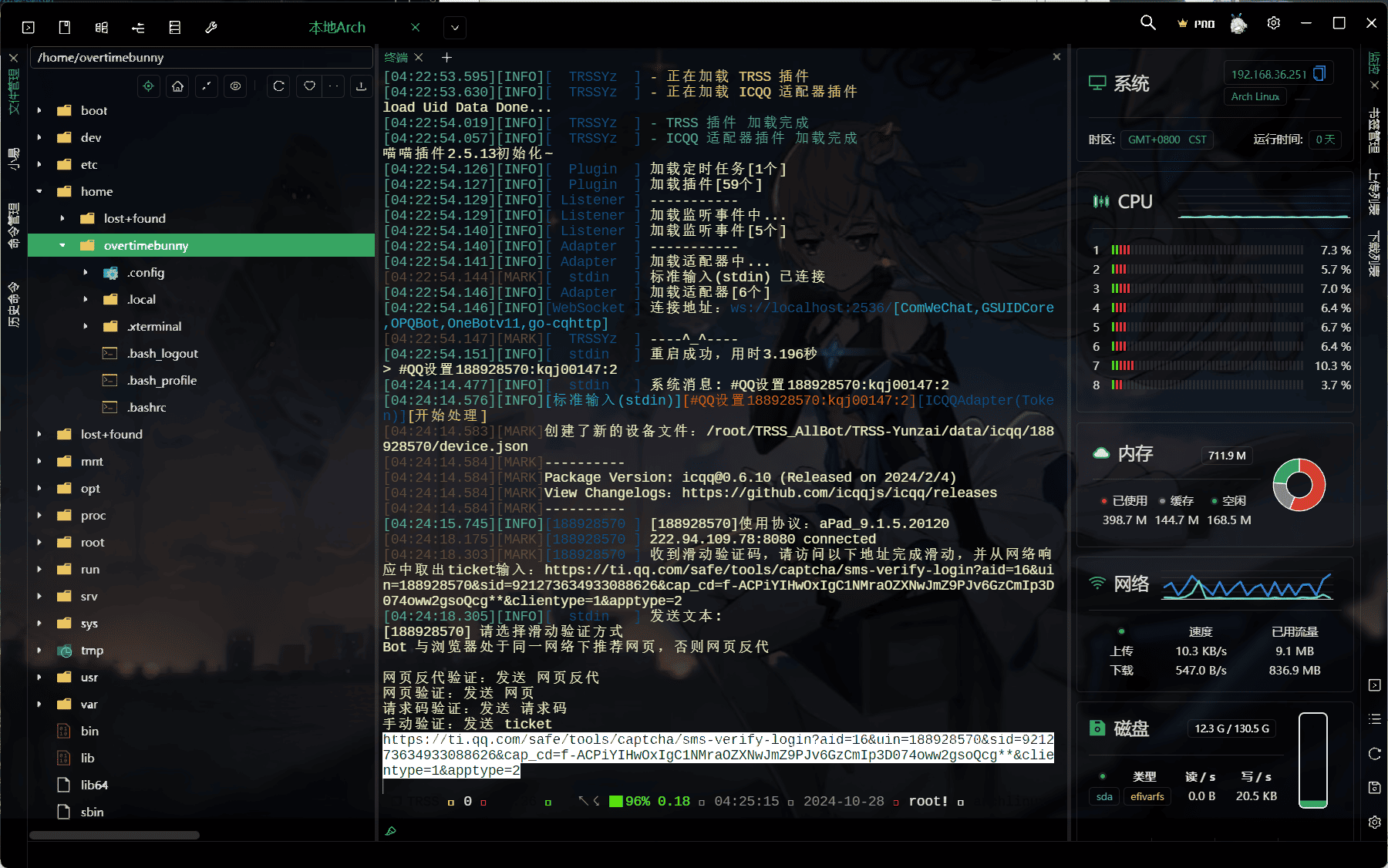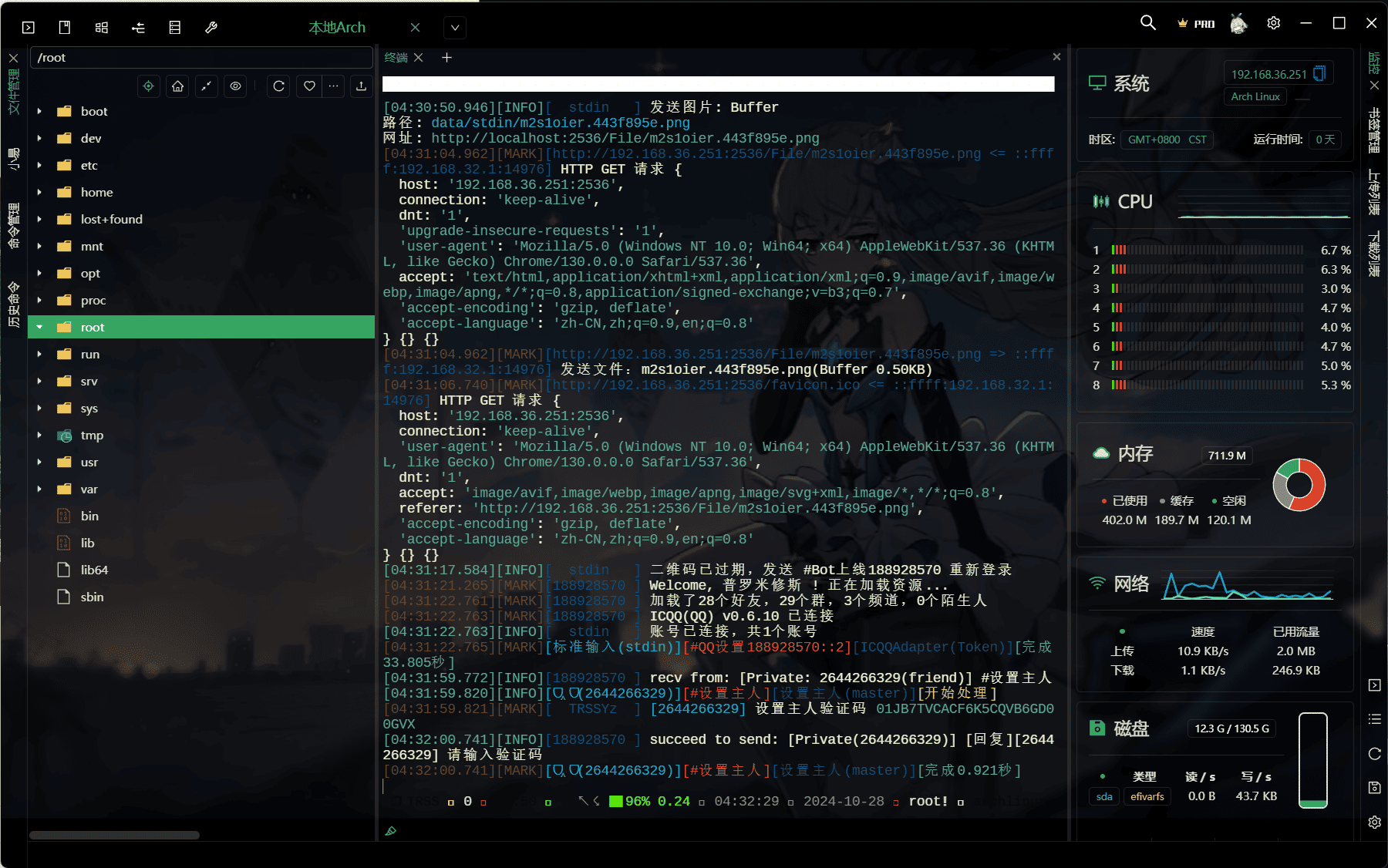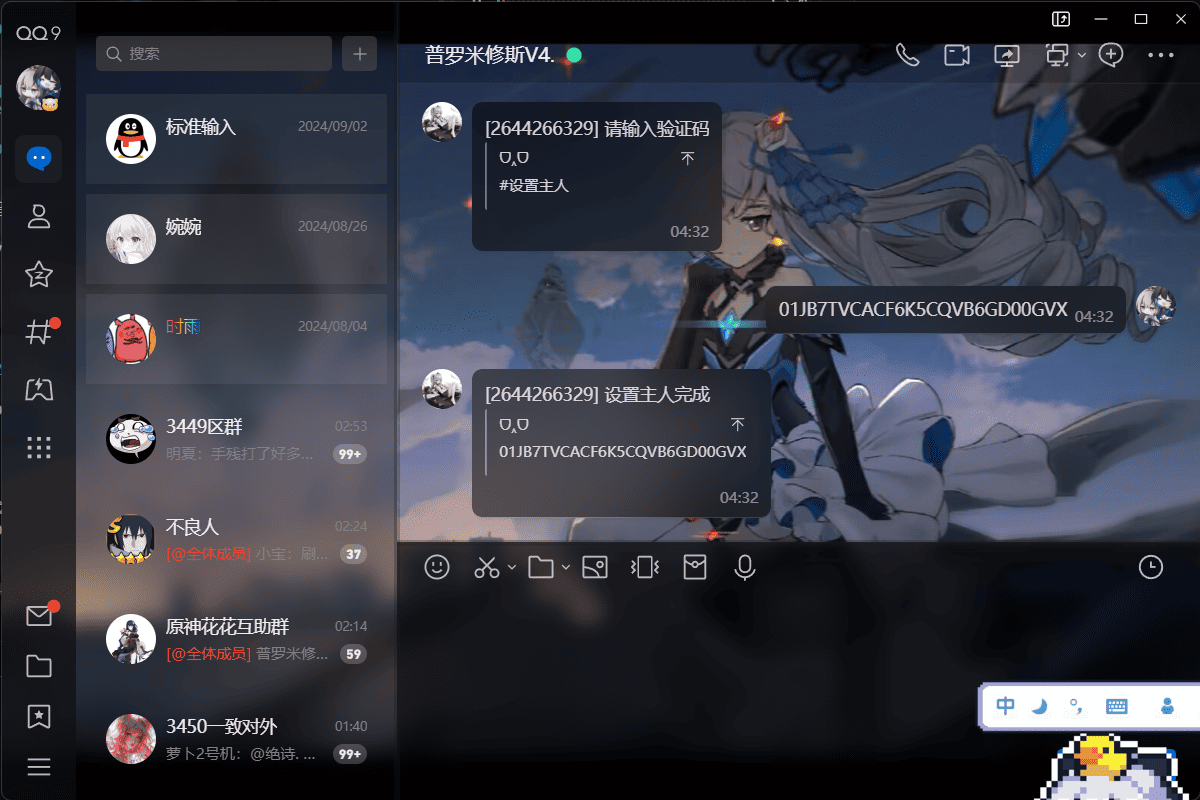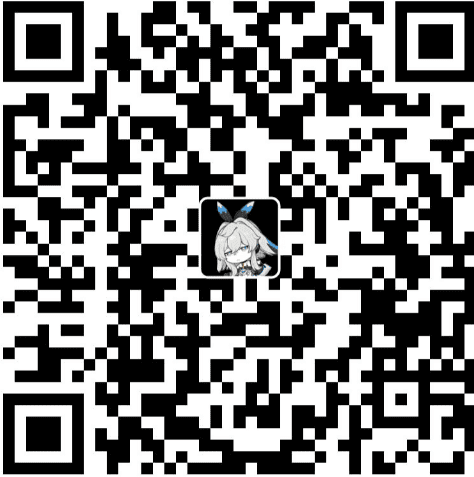使用Hype_v和TRSS Script搭建云崽
第一步
下载ISO
下载签名文件
下载Git
确保两个文件在同一文件夹下!
右键,选择Open Git Bash here
执行:
1 | gpg --keyserver-options auto-key-retrieve --verify archlinux-2024.10.01-x86_64.iso.sig |
第二步
右键小窗户按钮,点击打开终端管理员
输入以下指令启用Hype_v
1 | Enable-WindowsOptionalFeature -Online -FeatureName Microsoft-Hyper-V -All |
或
1 | DISM /Online /Enable-Feature /All /FeatureName:Microsoft-Hyper-V |
然后重启电脑
重启后打开虚拟机管理后台,点击新建,新建一个硬盘
第三步
找一个空间足够大的位置
创建默认的磁盘即可(自动)
然后继续创建一个虚拟机(一代和二代没多大区别)[默认]
关闭安全和检查!
第四步
配置网络
有线网络使用外部,无线网络使用内部,然后适配器共享网络
具体教程:https://www.cnblogs.com/Mopee/p/14696481.html
继续,添加硬件DvD驱动器
选择刚刚签名后的ISO文件
设置完成后连接启动
加载比较久,耐心等待(大概1分钟左右)
第五步
进入后选择默认的第一个
等待加载,进入Blos
然后继续执行以下指令:
1 | archinstall |
选择Mirrors
继续选择Mirror region
加载比较慢,耐心等待
选择Chian(空格选择)
耐心等待下载
然后下载完成后,选择Back返回
继续,选择Root password
设置你的ROOT权限密码(输入两次)
继续,选择User account
选择Add a user
输入你想要的用户名(不支持大写)
继续输入密码(也是两次)
然后选择Coufirm and exit
继续,选择Timeeone
选择一个时区
输入
1 | / |
然后输入上海的英文
继续,选择Network configuration
选择第二个:Use NetorkManger
继续,选择Disk configuration
选择Partitioning
默认即可
选择磁盘(空间大的,空格选择)
配置一个ext4即可
在提示是否配置home的时候根据情况自己决定(就安崽那不需要(no),会分配走大半的空间)
配置好后返回,选择install执行安装程序
回车
耐心等待安装
第六步
安装成功后,关机,删除DVD驱动!
然后重新启动
输入用户名root
继续输入密码(在Root password设置的密码)
然后输入:
1 | pacman -S openssh |
1 | systemctl start sshd |
1 | systemctl enable sshd |
继续
输入
1 | ip addr |
查看虚拟机的ip地址
然后使用SSH软件或者系统自带的终端管理员(ssh 用户名@IP地下)
不能直接使用root权限登录,请使用刚刚设置的用户名
举例:
1 | ssh root@192.168.40.172 |
输入你刚刚设置的用户名和密码(不能直接使用root)
附加功能:
在root权限下
1 | pacman -S nano |
1 | nano /etc/ssh/sshd_config |
找到
1 | PermitRootLogin prohibit-password |
取消注释
修改
1 | PermitRootLogin prohibit-password |
为
1 | PermitRootLogin yes |
第七步
安装中文字体
1 | sudo pacman -S noto-fonts-cjk |
然后编辑文件,启用中文字体
1 | nano /etc/locale.gen |
删除zh_CN.UTF-8 UTF-8的注释
删除后按ctrl+X
然后按Y确认
然后回车
然后执行
1 | sudo locale-gen |
1 | echo "LANG=zh_CN.UTF-8" | sudo tee /etc/locale.conf |
重启服务器
第八步
使用TRSS脚本开始安崽
1 | bash <(curl -L gitee.com/TimeRainStarSky/TRSS_AllBot/raw/main/Install.sh) |
选择5
1 | #安装ICQQ-Plugin |
然后输入QQ签名API
举例
1 | #QQ签名http://127.0.0.1:8080 |
1 | #重启 |
然后配置QQ账号
格式:
1 | #QQ设置账号:密码:2 |
举例:
1 | #QQ设置114514:123456:2 |
(1:安卓,2:平板)【237了换协议登录】
然后按住Shift,鼠标拖动选中链接
浏览器打开,并选择图片
先选择然后再按F12
复制返回的ticket信息
粘贴回崽
登录后向机器人发送
1 | #设置主人 |
然后回到终端,复制验证码
本博客所有文章除特别声明外,均采用 CC BY-NC-SA 4.0 许可协议。转载请注明来自 重装小兔的TRSS课堂!
评论
没人会无缘无故的好心,吃力不讨好的帮你,有用的话打赏一下子,多少都随便,
也可以不打赏,手动关闭弹窗